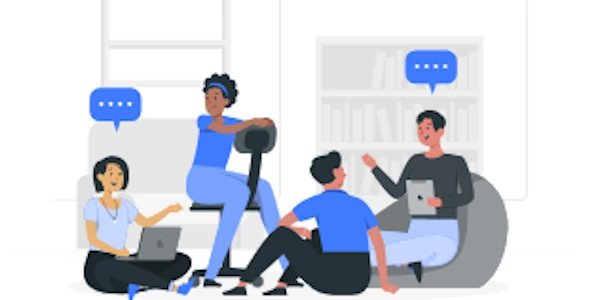YouTube動画の自動再生 iframe 組み込み
YouTube動画の自動再生をiframeに組み込む方法 (JavaScript, HTML, iframe)
JavaScript, HTML、iframeを用いて、YouTube動画を自動再生するiframeを組み込む方法について説明します。
HTMLコード:
<iframe width="560" height="315" src="https://www.youtube.com/embed/YOUR_VIDEO_ID?autoplay=1" title="YouTube Video" frameborder="0" allow="accelerometer; autoplay; clipboard-write; encrypted-media; gyroscope; picture-in-picture" allowfullscreen></ iframe>
- frameborder と allow: iframeの表示設定や許可する動作を指定します。
- autoplay=1: 自動再生を有効にするためのパラメータです。
- src: YouTube動画の埋め込みコードを取得し、そのURLを指定します。
- width と height: iframeの幅と高さを指定します。
JavaScriptコード (オプション):
var tag = document.createElement('script');
tag.src = "https://www.youtube.com/iframe_api";
var firstScript = document.getElementsByTagName('script')[0];
firstScript.parentNode.insertBefore(tag, firstScrip t);
// Player APIが読み込まれた後の処理
window.onYouTubePlayerAPIReady = function() {
var player = new YT.Player('your-player-id', {
height: '360',
width: '640',
videoId: 'YOUR_VIDEO_ID',
events: {
'onReady': onPlayerReady
}
});
}
function onPlayerReady(event) {
event.target.playVideo();
}
- Player APIが読み込まれた後の処理: Player APIが読み込まれた後に、YouTube Playerオブジェクトを作成し、再生を開始します。
- iframe_api: YouTube Player APIのスクリプトを読み込みます。
注意事項:
- 自動再生はブラウザの設定やユーザーの選択によって制限される場合があります。
- YouTube Player APIを使用する場合、JavaScriptコードが必要となります。
- YouTubeの利用規約に従って、動画の埋め込みと自動再生を使用してください。
YouTube動画の自動再生iframe組み込みコード解説
コードの解説
先ほどのコードをもう少し詳しく見ていきましょう。
<iframe width="560" height="315" src="https://www.youtube.com/embed/YOUR_VIDEO_ID?autoplay=1" title="YouTube Video" frameborder="0" allow="accelerometer; autoplay; clipboard-write; encrypted-media; gyroscope; picture-in-picture" allowfullscreen></ iframe>
- 各要素の説明
- width, height
iframeの表示サイズをピクセル単位で指定します。 - src
https://www.youtube.com/embed/YOUR_VIDEO_ID: YouTube動画の埋め込みURLのベース部分。
- title
iframeのタイトル属性です。検索エンジンなどで表示される際に使われます。 - frameborder, allow
iframeの表示に関する設定です。frameborder="0": iframeの枠線を非表示にします。allow属性は、iframe内で許可する動作を指定します。ここでは、様々な動作を許可していますが、状況に応じて調整してください。
- width, height
JavaScriptのコード
// YouTube Player APIの読み込み
var tag = document.createElement('script');
tag.src = "https://www.youtube.com/iframe_api";
var firstScript = document.getElementsByTagName('script')[0];
firstScript.parentNode.insertBefore(tag, firstScrip t);
// Player APIが読み込まれた後の処理
window.onYouTubePlayerAPIReady = function() {
var player = new YT.Player('your-player-id', {
height: '360',
width: '640',
videoId: 'YOUR_VIDEO_ID',
events: {
'onReady': onPlayerReady
}
});
}
function onPlayerReady(event) {
event.target.playVideo();
}
- 各部分の説明
- YouTube Player APIの読み込み
- Player APIが読み込まれた後の処理
onYouTubePlayerAPIReady関数内で、YouTube Playerオブジェクトを作成します。videoIdに動画IDを指定することで、特定の動画を再生できます。onReadyイベントは、プレイヤーが初期化されたときに呼び出されるイベントです。このイベント内でplayVideo()メソッドを呼び出すことで、動画の再生を開始します。
- YouTube Player APIの読み込み
コードの動作
- HTMLのiframeタグで、YouTube動画の埋め込みURLを指定し、自動再生するように設定します。
- JavaScriptでYouTube Player APIを読み込みます。
- Player APIが読み込まれると、JavaScriptでPlayerオブジェクトを作成し、動画の再生を開始します。
重要なポイント
- ブラウザの制限
一部のブラウザでは、自動再生が制限されている場合があります。また、モバイル端末では、音が出ない設定になっている可能性もあります。 - Player API
YouTube Player APIを使用することで、動画の再生だけでなく、一時停止、音量調整など、様々な操作をJavaScriptから制御できます。 - 動画ID
YOUR_VIDEO_IDの部分には、埋め込みたいYouTube動画のIDを必ず置き換えてください。
- エラー処理
ネットワークエラーや動画の読み込みエラーが発生した場合の処理も考慮する必要があります。 - 複数の動画
複数の動画を自動再生したい場合は、iframeを複数個設置するか、JavaScriptで動的に動画を切り替えることができます。 - 動画の品質
動画の品質は、src属性に付加するパラメータで調整することができます。
さらに詳しく知りたいことなど、何かありますか?
- など
- 特定の時間に動画を停止させたい
- 複数の動画を順番に再生したい
- YouTube Player APIの他の機能について知りたい
- YouTubeの仕様変更
YouTubeのAPIや埋め込み方法が変更される可能性があります。 - モバイル環境
モバイル端末では、自動再生がデフォルトで無効になっている場合や、音がミュートになっている場合があります。 - ブラウザの制限
自動再生は、ユーザーのプライバシー保護のため、ブラウザの設定やサイトの性質によっては制限されることがあります。
代替方法とその特徴
JavaScriptライブラリを利用する
- デメリット
- ライブラリの導入が必要
- コード量が増える可能性がある
- メリット
- より柔軟な制御が可能
- イベントハンドリングやカスタマイズが容易
サーバーサイドで動画を生成する
- 方法
- FFmpeg
動画を加工し、HTML5のvideoタグに埋め込む - 動画配信サービス
動画配信サービスのAPIを利用して、動画を埋め込む
- FFmpeg
- デメリット
- サーバーサイドの負荷が増える
- 開発コストが高い
- メリット
- ブラウザに依存しない
- カスタムな動画プレイヤーを作成できる
ショートコードを利用する
- 利用例
- デメリット
- 利用できる機能が制限される
- メリット
各方法の選択
最適な方法は、以下の要素を考慮して選択します。
- メンテナンス性
将来的にコードを変更する際の容易さ - パフォーマンス
サイトの表示速度 - 開発環境
使用しているプログラミング言語やフレームワーク - デザイン
動画の表示デザイン - 機能
必要な機能(自動再生、ループ再生、音量調整など)
YouTube動画の自動再生iframe組み込みには、様々な方法があります。それぞれの方法にはメリットとデメリットがあり、プロジェクトの要件に合わせて最適な方法を選択することが重要です。
- パフォーマンスにどの程度注意する必要がありますか?
- どのようなデザインを希望しますか?
- どのような開発環境を使用していますか? (プログラミング言語、フレームワーク)
- どのような機能を実現したいですか? (自動再生、ループ再生、音量調整など)
ご希望に応じて、具体的なコード例や解説を提供いたします。
以下に、JavaScriptライブラリを利用した例を簡略化して示します。
// jQueryを利用した例
$(document).ready(function() {
$("#my-youtube-player").load(function() {
this.contentWindow.postMessage('{"event":"command","func":"playVideo"}', '*');
});
});
この例では、jQueryのloadイベントを利用して、iframeが読み込まれた後にpostMessage関数で動画の再生をトリガーしています。
javascript html iframe