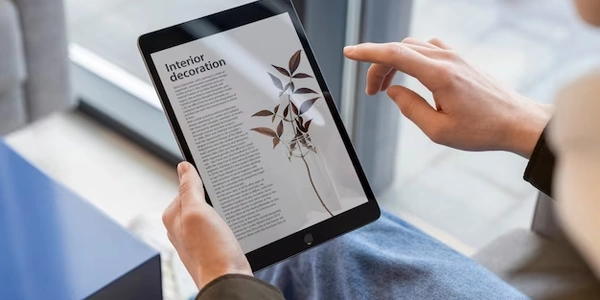フォーム入力にアイコン配置
HTML、CSS、フォームにおける「アイコンをインプット要素内に配置」の日本語解説
HTML、CSS、フォームのプログラミングにおいて、「アイコンをインプット要素内に配置」する手法について、日本語で解説します。
HTMLでの基本的な構造
まず、HTMLでフォームとインプット要素を定義します。
<form>
<input type="text" placeholder="検索">
</form>
このコードでは、シンプルな検索フォームを作成しています。
CSSでアイコンをスタイル設定
次に、CSSを使用してアイコンのスタイルを設定します。アイコンは、画像ファイルを使用するか、フォントアイコンを使用することができます。
画像ファイルを使用する場合
input[type="text"] {
padding-left: 25px;
}
input[type="text"]::before {
content: url('search-icon.png');
position: absolute;
left: 5px;
top: 50%;
transform: translateY(-50%);
}
このコードでは、インプット要素の左側に25ピクセルのパディングを設定し、::before疑似要素を使用して検索アイコンの画像を配置しています。
フォントアイコンを使用する場合
input[type="text"] {
padding-left: 25px;
}
input[type="text"]::before {
content: "\f002"; /* FontAwesomeの検索アイコン */
font-family: FontAwesome;
position: absolute;
left: 5px;
top: 50%;
transform: translateY(-50%);
}
このコードでは、フォントアイコンライブラリー(例えばFontAwesome)を使用して検索アイコンを配置しています。
フォームのレイアウト調整
必要に応じて、フォームのレイアウトを調整します。例えば、CSSのflexboxやgridを使用して、アイコンとインプット要素を適切に配置することができます。
例
form {
display: flex;
align-items: center;
}
ユーザー体験の考慮
アイコンを配置する際は、ユーザー体験を考慮することが重要です。例えば、アイコンをクリックすると検索が実行されるようにイベントリスナーを追加したり、アイコンのスタイルを適切に設定して視認性を高めることができます。
HTML、CSSでフォーム入力にアイコンを配置するコード例の詳細解説
コード例1:画像ファイルを使ったアイコンの配置
<form>
<input type="text" placeholder="検索">
</form>
input[type="text"] {
padding-left: 25px; /* アイコンの幅分だけ内側にテキストをずらす */
}
input[type="text"]::before {
content: url('search-icon.png'); /* 表示する画像ファイルを指定 */
position: absolute; /* 絶対配置にすることで、他の要素から独立して配置できる */
left: 5px; /* 左端から5pxの位置に配置 */
top: 50%; /* 高さの半分にあたる位置に配置 */
transform: translateY(-50%); /* 高さの半分だけ上にずらすことで、垂直中央に配置 */
}
解説
CSS
input[type="text"]: テキスト入力欄にスタイルを適用します。padding-left: 入力欄の左側に余白を作り、アイコンを表示するためのスペースを確保します。
HTML
<form>タグでフォーム要素を作成します。<input>タグでテキスト入力欄を作成し、placeholder属性でプレースホルダーテキストを設定します。
コード例2:フォントアイコンを使ったアイコンの配置
input[type="text"] {
padding-left: 25px;
}
input[type="text"]::before {
content: "\f002"; /* FontAwesomeの検索アイコン */
font-family: FontAwesome;
position: absolute;
left: 5px;
top: 50%;
transform: translateY(-50%);
}
font-family: 使用するフォントファミリーを指定します。content: 表示するフォントアイコンのコードを指定します。\f002はFontAwesomeの検索アイコンのコードです。- フォントアイコンを使用する場合、事前にフォントアイコンのCSSファイルをインポートする必要があります。
各プロパティの意味
- transform: translateY(-50%): 要素を垂直方向に中央に配置します。
- top, left: 要素の上端と左端の位置を指定します。
- position: absolute
要素を絶対配置にします。親要素ではなく、ドキュメント全体を基準に配置されます。 - padding
要素の内側に余白を追加します。
- アイコンの配置
positionプロパティをrelativeやfixedに設定することで、異なる配置方法を試すことができます。 - アイコンの色
colorプロパティで色を指定できます。 - アイコンのサイズ
画像ファイルの場合は、CSSのwidthとheightプロパティでサイズを調整できます。フォントアイコンの場合は、フォントサイズで調整できます。
ポイント
- レスポンシブデザイン
異なるデバイスサイズに対応できるように、メディアクエリを使ってスタイルを調整しましょう。 - ユーザービリティ
アイコンの意味がユーザーに分かりやすく、直感的に操作できるデザインを目指しましょう。 - デザインとの整合性
アイコンのデザインは、Webサイト全体のデザインと調和するように注意しましょう。
より詳細な情報
- レスポンシブデザイン
さまざまなデバイスに対応するためのデザイン手法です。 - フォントアイコン
FontAwesomeなどのフォントアイコンライブラリを活用すると、簡単にアイコンを扱えます。 - CSSの学習
CSSの基礎を学ぶことで、より高度なデザインを作成できます。
- ブラウザ間の互換性にも注意が必要です。
- 上記のコード例は、シンプルな例です。実際のWebサイトでは、より複雑なレイアウトやインタラクションが求められる場合があります。
フォーム入力にアイコンを配置する代替方法
親要素を利用した方法
- 解決策
input要素を包む親要素を作成し、その親要素に::before疑似要素を適用してアイコンを配置します。 - 問題点
input要素自体には::before疑似要素が使えないという制限があります。
<div class="input-wrapper">
<input type="text" placeholder="検索">
</div>
.input-wrapper {
position: relative; /* 子要素を相対配置にする */
}
.input-wrapper::before {
/* アイコンのスタイルを定義 */
content: url('search-icon.png');
position: absolute;
left: 5px;
top: 50%;
transform: translateY(-50%);
}
この方法では、親要素を基準にしてアイコンの位置を調整できるため、より柔軟なレイアウトが可能になります。
CSS GridやFlexboxを利用した方法
- 方法
input要素とアイコンをGridやFlexboxのアイテムとして配置し、それぞれの要素のサイズや位置を調整します。 - 特徴
GridやFlexboxは、要素の配置を柔軟に制御できる強力なレイアウトシステムです。
<div class="search-container">
<span class="search-icon"></span>
<input type="text" placeholder="検索">
</div>
.search-container {
display: grid;
grid-template-columns: 2rem auto; /* アイコンと入力欄の幅を指定 */
align-items: center;
}
.search-icon {
/* アイコンのスタイルを定義 */
}
この方法では、GridやFlexboxの機能を使って、より複雑なレイアウトを構築できます。
SVGを利用した方法
- 方法
SVGの<svg>要素の中にアイコンを描き、input要素と組み合わせて配置します。 - 特徴
SVGは、ベクターグラフィックスを記述するための言語です。CSSでスタイルを自由に調整できます。
<input type="text" placeholder="検索">
<svg width="24" height="24" fill="currentColor">
<path d="M11.01 6.01c.74 0 1.35.31 1.68.8l6.29 6.29c.33.33.33.86 0 1.19l-6.29 6.29c-.33.33-.84.33-1.19 0l-.01-.01c-.38-.38-.69-.9-.84-1.48a7.986 7.986 0 0 0-1.58-3.46zM6.5 11c0-2.21 1.79-4 4-4s4 1.79 4 4c0 .89-.34 1.72-.98 2.38l-7.48 7.48c-.64.64-1.7 1.06-2.81 1.06-1.11 0-2.17-.42-2.81-1.06l-7.48-7.48c-.64-.66-.98-1.49-.98-2.38z" />
</svg>
この方法では、高品質なアイコンを柔軟に作成できます。
- CSSプリプロセッサ
SassやLessなどのCSSプリプロセッサを使うと、より効率的にCSSを記述できます。 - JavaScriptライブラリ
jQuery UIやBootstrapなどのJavaScriptライブラリには、あらかじめデザインされたアイコンやフォーム部品が用意されている場合があります。
どの方法を選ぶべきか
- 開発環境
使用しているフレームワークやライブラリによって、最適な方法が異なります。 - 品質
SVGを利用した方法が最も高品質なアイコンを作成できます。 - 柔軟性
GridやFlexboxを利用した方法が最も柔軟性が高いです。 - シンプルさ
親要素を利用した方法が最もシンプルです。
選ぶ際のポイント
- アクセシビリティ
視覚障がい者の方にも利用できるように、適切なARIA属性などを設定します。 - デザイン
他の要素とのバランスや、全体のデザインとの調和を考慮します。
html css forms