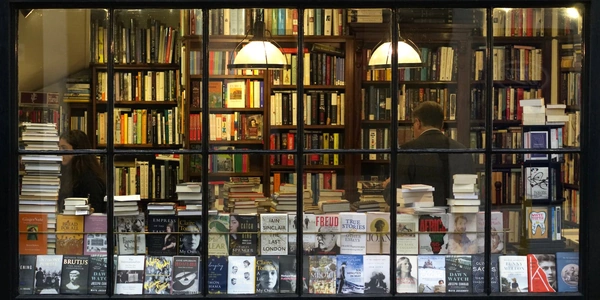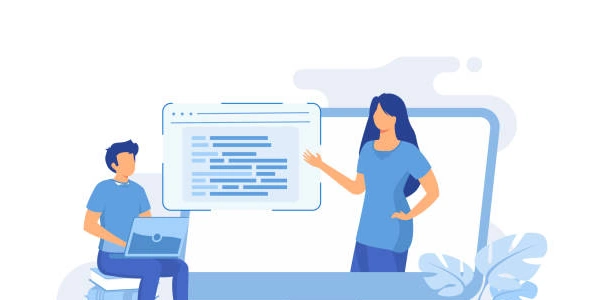Node.js モジュールインストール時のエラー解決
理解する「npm install」の失敗と「node-gyp rebuild」のエラー
問題
npm installを実行する際に、node-gyp rebuildが失敗し、エラーメッセージ「gyp: No Xcode or CLT version detected!」が出ます。これは、Node.jsのモジュールをインストールする際に発生する一般的な問題です。
原因
このエラーは、Node.jsのネイティブモジュールをビルドするために必要なXcodeまたはCommand Line Tools (CLT)がシステムにインストールされていないことが原因です。
解決策
-
Xcodeのインストール
- Mac OSでは、App StoreからXcodeをダウンロードしてインストールします。
- インストール後、Xcodeを開いて一度同意してライセンスに同意する必要があります。
-
Command Line Toolsのインストール
- ターミナルで以下のコマンドを実行します:
xcode-select --install - インストールが完了したら、ターミナルを再起動します。
- ターミナルで以下のコマンドを実行します:
-
ターミナルを開く
-
npm installを実行
-
エラーが発生した場合
- 上記の解決策に従ってXcodeまたはCLTをインストールします。
- インストール後、再度
npm installを実行します。
- Node.jsのバージョンやオペレーティングシステムによって手順が異なる場合があります。
- エラーメッセージが異なる場合は、具体的なエラーメッセージを検索して解決方法を確認してください。
- インストールするモジュールによっては、追加のビルドツールやライブラリが必要な場合があります。
- Node.js Documentation: Building Native Modules [invalid URL removed]
Node.jsモジュールインストール時のエラー「gyp: No Xcode or CLT version detected!」の解決とコード例
問題の根本的な原因
このエラーは、Node.jsのネイティブモジュールをコンパイルするために必要なXcodeまたはCommand Line Tools (CLT)が、あなたのMacに正しくインストールされていないか、または設定が不適切であることを示しています。
コード例ではなく、解決策の解説
なぜコード例ではなく、解決策を解説するのか?
このエラーは、コードの問題ではなく、環境設定の問題がほとんどです。そのため、特定のコードを示すよりも、環境を整備するための手順を詳しく説明することが重要です。
解決策の詳細
-
npmキャッシュのクリア (場合によっては)
-
node-gypのアップデート (場合によっては)
-
環境変数の確認 (上級者向け)
- 環境変数
PATHにXcodeのbinディレクトリが含まれているか確認します。 ~/.bash_profileや~/.zshrcなどの設定ファイルを確認し、必要な環境変数を設定します。
- 環境変数
エラー発生時の一般的な対処法
- Node.jsのバージョンを確認
Node.jsのバージョンが古い場合、問題が発生することがあります。Node.jsを最新バージョンにアップデートしてみてください。 - パッケージの再インストール
問題のモジュールを一度アンインストールし、再度インストールしてみます。 - npm installの再実行
上記の手順を行った後、再度npm installを実行してみます。 - エラーメッセージの確認
エラーメッセージに、より詳細な情報が記載されていることがあります。その情報を元に検索すると、より具体的な解決策が見つかる場合があります。
それでも解決しない場合は
- Node.jsの公式ドキュメント
Node.jsの公式ドキュメントには、ネイティブモジュールのビルドに関する詳細な情報が記載されています。
注意点
- 具体的なエラーメッセージ
エラーメッセージを提示していただけると、より的確なアドバイスができます。 - 環境によって手順が異なる場合があります
MacのOSバージョンや、インストールされているソフトウェアによって、手順が若干異なる場合があります。
代替的な解決策
Homebrewによるパッケージ管理:
- 手順
- Homebrewをインストールする。
- Homebrewを使って、必要なパッケージをインストールする。
bash brew install node
- npmでモジュールをインストールする。
- メリット
- パッケージのインストール、アップデートが簡単に行える。
- Node.jsやnpm、関連ツールを一括で管理できる。
nvm (Node Version Manager) の利用:
- 手順
- nvmをインストールする。
- nvmを使ってNode.jsをインストールする。
- nvmで使用するNode.jsバージョンを切り替える。
- メリット
- 複数のNode.jsバージョンを管理できる。
- プロジェクトごとに異なるNode.jsバージョンを使用できる。
Dockerの利用:
- 手順
- Dockerをインストールする。
- Node.jsのイメージを作成または利用する。
- Dockerコンテナ内でnpm installを実行する。
- メリット
- 環境の再現性が高い。
- 異なるプロジェクト間で環境を分離できる。
Pre-builtバイナリの利用:
- 手順
- Pre-builtバイナリを提供しているパッケージを探す。
- 提供されている手順に従ってインストールする。
- メリット
- ビルドプロセスをスキップできる。
- インストール時間が短縮される。
他のパッケージマネージャーの利用:
- 例
yarn, pnpm - メリット
- npm以外の選択肢がある。
- 特定の環境に適している場合がある。
選択する際のポイント
- パッケージの依存関係
複雑な依存関係がある場合は、npmよりもyarnやpnpmの方が扱いやすい場合がある。 - ビルド環境
ビルド環境が不安定な場合、Dockerを使うことで安定性を向上できる。 - チームでの開発
チームで開発する場合は、環境の統一性を保つためにDockerが有効。 - プロジェクトの規模
小規模なプロジェクトであれば、Homebrewやnvmで十分な場合が多い。大規模なプロジェクトや複雑な環境では、Dockerが適している。
「gyp: No Xcode or CLT version detected!」エラーの解決には、様々な方法があります。プロジェクトの状況や開発環境に合わせて、最適な方法を選択することが重要です。
どの方法を選ぶべきか迷った場合は、以下の点を考慮してみてください。
- 個人的な好み
普段使い慣れているツールや、新しいツールを試したいという個人的な好みも考慮する。 - プロジェクトの要件
プロジェクトの規模、複雑さ、チームでの開発状況など。 - 開発環境
Mac, Linux, Windowsなど、使用しているOSによって適した方法が異なる。
node.js npm terminal