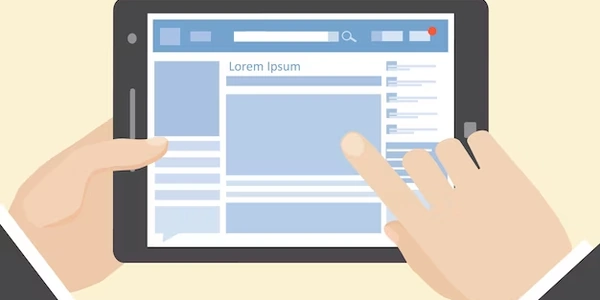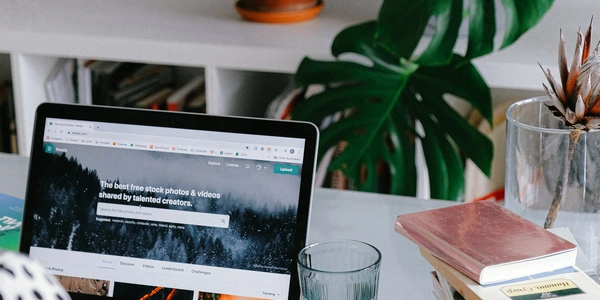【初心者向け】VSCodeでPrettierを導入してReact/TypeScript開発を快適に!.tsxファイルのフォーマットもバッチリ
Visual Studio Code で Prettier が .tsx ファイルをフォーマットしない問題とその解決策
この問題は、いくつかの原因が考えられます。
原因と解決策
デフォルトのフォーマッターが Prettier に設定されていない
Visual Studio Code では、デフォルトで別のフォーマッターが設定されている場合があります。 Prettier をデフォルトのフォーマッターとして設定するには、以下の手順を行います。
- Code メニュー > 設定 を開きます。
- 「テキストエディター」 > 「既定のフォーマッター」 を検索します。
- 「Prettier - コードフォーマッター」 を選択します。
Prettier の設定が .tsx ファイルに適用されていない
Prettier の設定ファイル (.prettier.json) に、.tsx ファイルをフォーマットする設定が明示的に記述されていない場合があります。 この場合は、設定ファイルに以下の内容を追加します。
{ "supports": { "*.tsx": true } }拡張機能の競合
古いバージョンの Prettier を使用している
上記以外にも、いくつかの原因が考えられます。 詳細については、以下のリソースを参照してください。
これらの解決策を試しても問題が解決しない場合は、Prettier の GitHub リポジトリで問題を報告することができます:
- Prettier の設定は、プロジェクトルートにある .prettier.json ファイルでカスタマイズできます。
- Visual Studio Code で 「保存時にフォーマットする」 機能を有効にすると、ファイルを保存するたびに Prettier が自動的に実行されます。
- Prettier 拡張機能がインストールされている
- React と TypeScript がインストールされている
- Node.js と npm がインストールされている
- Visual Studio Code がインストールされている
手順
新しい React プロジェクトを作成します。
npx create-react-app my-app --template typescriptプロジェクトディレクトリに移動します。
cd my-app以下のコマンドを実行して、Prettier をインストールします。
npm install --save-dev prettierpackage.json ファイルに以下のスクリプトを追加します。
{ "scripts": { "format": "prettier --write src/**/*.tsx" } }.vscode フォルダ内に settings.json ファイルを作成します。
{ "[typescript]": { "editor.formatOnSave": true }, "[javascript]": { "editor.formatOnSave": true } }src フォルダ内に App.tsx ファイルを作成し、以下のコードを追加します。
import React from 'react'; const App: React.FC = () => { return ( <div> <h1>Hello, world!</h1> </div> ); }; export default App;
Prettier が App.tsx ファイルを自動的にフォーマットします。
- .vscode フォルダ内の settings.json ファイルを使用して、Prettier の設定をカスタマイズすることもできます。
- package.json ファイルの scripts スクリプトを使用して、コマンドラインから Prettier を実行することもできます。
TypeScript 拡張機能の設定で 「フォーマット: 有効化」 オプションが有効になっていることを確認してください。 このオプションが有効になっていると、TypeScript 拡張機能が Prettier よりも優先的にファイルをフォーマットする可能性があります。
ESLint 拡張機能の設定を確認する
Prettier のキャッシュをクリアする
Prettier は、フォーマットされたコードのキャッシュを保存します。 このキャッシュが破損している場合、問題が発生する可能性があります。 Prettier のキャッシュをクリアするには、以下の手順を行います。
- 「ワークスペース設定」 > 「設定リセット」 を選択します。
- 「キャッシュをクリア」 > 「すべてのリセット」 を選択します。
Visual Studio Code を再起動する
問題が解決しない場合は、Visual Studio Code を再起動してみてください。
reactjs typescript visual-studio-code