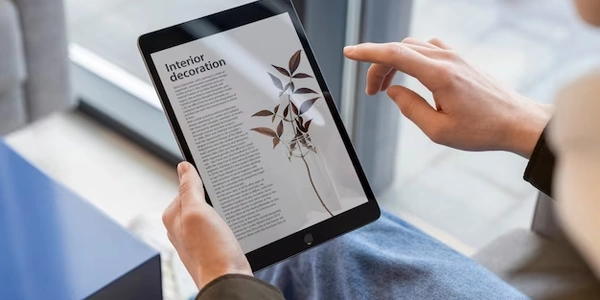スクロールバー常時表示設定
HTML、CSS、XHTMLにおけるメインスクロールバーの常時表示について
HTML、CSS、XHTMLにおいて、メインスクロールバーを常に表示させる方法について解説します。
CSSを用いた方法
最も一般的な方法は、CSSのoverflowプロパティを使用することです。
body {
overflow-y: scroll;
}
overflow-x: scroll;:横方向のスクロールバーを常に表示します。
HTMLを用いた方法
HTMLのstyle属性を使用することもできます。
<body style="overflow-y: scroll;">
</body>
XHTMLにおける注意点
XHTMLでは、CSSの属性値を引用符で囲む必要があります。
<body style="overflow-y: scroll;">
</body>
注意
- 必要な場合にのみスクロールバーを表示するようにしてください。
- 常にスクロールバーを表示すると、ページのレイアウトが崩れる可能性があります。
hidden:スクロールバーを非表示にします。auto:必要に応じてスクロールバーを表示します。- CSSの
overflowプロパティには、auto、hiddenなどの他の値もあります。
スクロールバーを常に表示させるためのコード例とその解説
CSSでの設定
body {
overflow-y: scroll;
}
- body { }
HTMLの<body>タグ全体に対してスタイルを適用します。
解説
このCSSコードは、Webページのメインコンテンツエリアである<body>タグに対して、縦方向にスクロールバーを常に表示するように設定します。これにより、コンテンツの量に関わらず、ユーザーは常にスクロールバーを操作してページ内を移動できるようになります。
他の設定
HTMLでの設定 (style属性を使用)
<body style="overflow-y: scroll;">
HTMLの<body>タグに直接style属性を追加し、CSSと同様にスクロールバーの表示を設定する方法です。ただし、CSSでスタイルを定義する方が、HTMLの構造をシンプルに保つことができ、メンテナンス性が高いとされています。
<body style="overflow-y: scroll;">
具体的な使用例
<!DOCTYPE html>
<html>
<head>
<title>スクロールバー常時表示</title>
<style>
body {
overflow-y: scroll;
height: 200px; /* 例: コンテンツエリアの高さを固定 */
}
</style>
</head>
<body>
<p>Lorem ipsum dolor sit amet, consectetur adipiscing elit. Sed do eiusmod tempor incididunt ut labore et d olore magna aliqua. Ut enim ad minim veniam, quis nostrud exercitation ullamco laboris nisi ut aliquip ex ea commodo consequat.</p>
</body>
</ html>
この例では、<body>タグに高さを設定し、長い文章を配置することで、スクロールバーが必要になる状況を意図的に作成しています。overflow-y: scroll;により、常に縦方向のスクロールバーが表示されるようになります。
- JavaScriptによる動的な制御
JavaScriptを用いて、スクロールバーの表示/非表示を動的に制御することも可能です。 - ブラウザごとの表示の違い
ブラウザによってスクロールバーの表示が若干異なる場合があります。 - スクロールバーのカスタマイズ
CSSでスクロールバーの幅、色などをカスタマイズすることができます。
ポイント
- スクロールバーのデザインは、Webサイト全体のデザインと調和するように注意しましょう。
- 特に、長い文章や画像が多いページ、固定長のコンテナ内に可変長のコンテンツを表示する場合に有効です。
- スクロールバーを常に表示させることで、ユーザーはページ内のコンテンツをスムーズに移動できます。
- スクロールバー常時表示のデメリット
- デザインによっては、スクロールバーが邪魔に感じる場合がある
- 一部のブラウザやデバイスでは、スクロールバーの表示が期待通りにならない場合がある
- スクロールバー常時表示のメリット
- ユーザーエクスペリエンスの向上
- ページ内のコンテンツの可視性の確保
- スクロールバーの位置が常に一定であるため、ユーザーが迷わずに操作できる
- スクロールバー常時表示設定
上記のコード例のように、CSSのoverflowプロパティを使用してスクロールバーを常に表示させる設定を指します。
スクロールバーを常に表示させるための代替方法
min-heightプロパティとpaddingプロパティの組み合わせ
.content {
min-height: 100vh; /* viewport heightの100% */
padding-bottom: 100px; /* スクロールバー分の余白 */
}
- padding-bottom: 100px;
コンテンツの末尾に余白を追加し、常にスクロールバーが表示されるようにします。 - min-height: 100vh;
コンテンツエリアの最小の高さをビューポートの高さと等しくします。
この方法は、コンテンツの高さが変動する場合に、常にスクロールバーを表示させたい場合に有効です。ビューポートの高さを基準にすることで、画面サイズが変わってもスクロールバーが適切に表示されます。
calc関数を使用
.content {
height: calc(100vh - 100px);
}
- calc(100vh - 100px);
ビューポートの高さから一定の値を引いた高さを設定します。
calc関数を使用することで、より柔軟な高さを設定できます。
JavaScriptを用いた方法
window.onload = function() {
var content = document.getElementById('content');
content.style.height = window.innerHeight + 'px';
};
- content.style.height
指定した要素の高さを設定します。 - window.innerHeight
ブラウザウィンドウの高さ(ビューポートの高さ)を取得します。 - window.onload
ウィンドウが読み込まれた後に実行されるイベントリスナーです。
JavaScriptを使用することで、動的にコンテンツの高さを調整し、スクロールバーを常に表示させることができます。
- Grid
Gridレイアウトを使用することで、同様のことができます。 - Flexbox
Flexboxを使用することで、要素の高さを自動調整し、スクロールバーを表示させることができます。
選択するべき方法
どの方法を選ぶかは、以下の要素によって異なります。
- パフォーマンス
JavaScriptを使用する場合のパフォーマンスへの影響 - ブラウザの互換性
古いブラウザもサポートする必要があるか - レイアウト
他の要素との関係性 - コンテンツの高さ
固定か変動か
一般的には、CSSのみで実現できる場合はCSSを用いる方がシンプルで高速です。 しかし、より複雑なレイアウトや動的な変更が必要な場合は、JavaScriptを使用する必要があるかもしれません。
注意点
- アクセシビリティ
スクロールバーの表示/非表示を切り替える場合は、アクセシビリティに配慮する必要があります。 - スクロールバーのスタイル
CSSでスクロールバーのスタイルをカスタマイズすることができますが、ブラウザによって表示が異なる場合があります。
html css xhtml