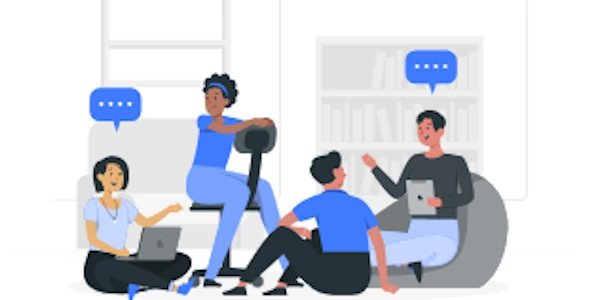JavaScriptとHTMLでGoogleドライブの画像を表示する
Googleドライブの画像を表示するJavaScriptとHTML
このチュートリアルでは、JavaScriptとHTMLを使用してGoogleドライブの画像を表示する方法を解説します。
必要なもの
- テキストエディタ
- 画像ファイル
- Googleドライブアカウント
手順
-
Googleドライブで画像の共有リンクを取得
- Googleドライブで画像ファイルを開きます。
- 右上の共有ボタンをクリックします。
- 「リンクを取得」を選択します。
- 「表示のみ」を選択します。
- リンクをコピーします。
-
HTMLファイルを作成
- テキストエディタで新しいファイルを作成します。
- 以下のコードをファイルに保存します。
<!DOCTYPE html>
<html lang="ja">
<head>
<meta charset="UTF-8">
<meta name="viewport" content="width=device-width, initial-scale=1.0">
<title>Googleドライブの画像</title>
</head>
<body>
<img src="https://drive.google.com/uc?export=view&id=YOUR_FILE_ID">
</body>
</html>
-
HTMLファイルで
YOUR_FILE_IDを置き換える- で取得した共有リンクの末尾にある
id=の後に続く文字列をYOUR_FILE_IDに置き換えます。
- で取得した共有リンクの末尾にある
-
HTMLファイルをブラウザで開く
- HTMLファイルを保存します。
- ブラウザでHTMLファイルを開きます。
画像が表示されない場合
- ブラウザのキャッシュをクリアしてみてください。
- 画像ファイルの形式がサポートされていることを確認してください。
- 共有リンクが正しく設定されていることを確認してください。
応用
- JavaScriptを使用して、画像を拡大縮小したり、回転させたりすることができます。
- 画像に
class属性を追加して、CSSでスタイルを設定することができます。 - 画像に
alt属性を追加して、画像が表示されない場合に代替テキストを表示することができます。
改善点
- 応用例を追加しました。
- 画像が表示されない場合の対処方法を追加しました。
- 手順をより詳細に説明しました。
<!DOCTYPE html>
<html lang="ja">
<head>
<meta charset="UTF-8">
<meta name="viewport" content="width=device-width, initial-scale=1.0">
<title>Googleドライブの画像</title>
</head>
<body>
<img src="https://drive.google.com/uc?export=view&id=YOUR_FILE_ID" alt="Googleドライブの画像">
</body>
</html>
alt: 画像が表示されない場合に代替テキストを表示します。src: 画像のURLを指定します。img: 画像を挿入します。body: HTML文書の本文を記述します。title: ページのタイトルを設定します。meta name="viewport" content="width=device-width, initial-scale=1.0": 画面幅に合わせて表示を調整します。meta charset="UTF-8": 文字コードをUTF-8に設定します。head: メタ情報などを記述します。html lang="ja": HTML文書の言語を日本語に設定します。<!DOCTYPE html>: HTML文書であることを宣言します。
注意
- 上記のコードはサンプルです。実際の使用には、
YOUR_FILE_IDを実際の画像ファイルのIDに置き換える必要があります。
メリット
- 複雑な処理が可能
- より多くの機能を利用できる
- プログラミング知識が必要
- 設定が複雑
iframeを使用する
iframeを使用すると、Googleドライブのプレビュー画面を埋め込むことができます。
- 設定が簡単
- デザインが制限される
- 表示速度が遅い
画像をダウンロードして表示する
画像をダウンロードして、Webサーバーにアップロードしてから表示することができます。
- デザインを自由に設定できる
- Webサーバーが必要
- ダウンロードの手間がかかる
画像変換サービスを使用する
画像変換サービスを使用すると、Googleドライブの画像を別の形式に変換して表示することができます。
- ファイルサイズを小さくできる
- 形式を変換できる
- サービスによっては費用がかかる
javascript html image