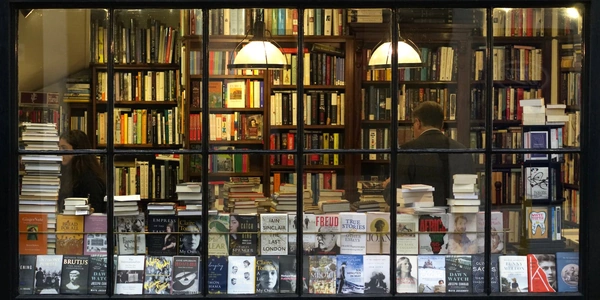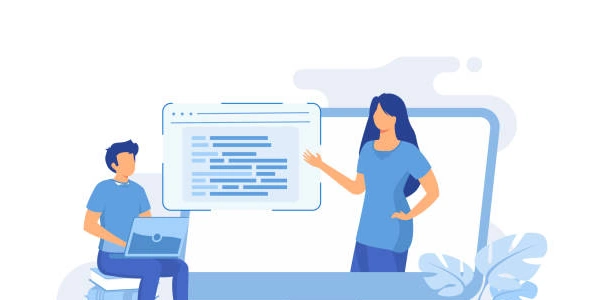nvmでnpmバージョンを切り替える方法
**nvm(Node Version Manager)**は、複数のNode.jsのバージョンを管理するためのツールです。これを使用することで、プロジェクトごとに異なるNode.jsのバージョンを簡単に切り替えることができます。
npmのバージョンを変更する手順:
nvmのインストール:
- シェルを再起動して、nvmが有効になっていることを確認します。
Node.jsのバージョンをインストール:
- npmのグローバルインストール:
npm install -g <package>でパッケージをグローバルにインストールします。- 切り替えたNode.jsのバージョンに依存して、グローバルパッケージの動作が変わる場合があります。
- nvmのバージョン管理:
nvm listでインストールされているNode.jsのバージョンを確認できます。nvm uninstall <version>で特定のバージョンをアンインストールできます。
nvmを使ってnpmのバージョンを切り替える際のコード例とその解説
nvmのインストールとNode.jsのバージョン管理
# nvmのインストール (例: Bash)
curl -o- https://raw.githubusercontent.com/nvm-sh/nvm/v0.39.1/install.sh | bash
# インストール可能なNode.jsのバージョン一覧
nvm list-remote
# 特定のNode.jsバージョンのインストール
nvm install 18.12.1
# インストール済みのNode.jsバージョンの一覧
nvm list
# 使用するNode.jsバージョンを切り替え
nvm use 18.12.1
nvm use: 指定したバージョンのNode.jsに切り替えます。nvm list: インストール済みのNode.jsのバージョン一覧を表示します。nvm install: 指定したバージョンのNode.jsをインストールします。
npmのバージョン確認
# npmのバージョン確認
npm -v
プロジェクトごとのNode.jsバージョン管理 (例: .nvmrcファイル)
プロジェクトのルートディレクトリに.nvmrcファイルを作成し、使用するNode.jsのバージョンを記述します。
# .nvmrcファイルの内容
18.12.1
このディレクトリに移動してプロジェクトを実行すると、自動的に指定されたバージョンのNode.jsとnpmが使用されます。
グローバルパッケージのインストールとバージョン
# グローバルパッケージのインストール
npm install -g <package-name>
# グローバルパッケージのバージョン確認
npm list -g --depth=0
--depth=0オプション: グローバルパッケージの一覧をトップレベルで表示します。-gオプション: グローバルにパッケージをインストールします。
コード例解説
npm install -gでグローバルにインストールしたパッケージは、システム全体で利用できますが、Node.jsのバージョンを切り替えると動作が変わる可能性があります。- .nvmrcファイルを使用することで、プロジェクトごとに異なるNode.jsのバージョンを指定できます。
- nvmコマンドは、Node.jsのバージョン管理を簡単に行うためのツールです。
注意点
- nvmのバージョン
nvmのバージョンも定期的にアップデートすることをおすすめします。 - .nvmrcファイル
プロジェクトごとに.nvmrcファイルを配置することで、バージョン管理をより細かく行うことができます。 - グローバルパッケージ
グローバルにインストールしたパッケージは、システム全体で利用できるため、他のプロジェクトに影響を与える可能性があります。
より詳細な情報については、nvmの公式ドキュメントを参照してください。
追加で知りたいこと
- グローバルパッケージの管理に関する詳細
- npmのバージョンとNode.jsのバージョンとの関係
- 特定のプロジェクトでのnvmの使用方法
nvm以外のnpmバージョン管理方法
nvm (Node Version Manager) は、Node.jsのバージョンを管理する上で非常に便利なツールですが、他にもいくつかの選択肢があります。それぞれの方法には特徴があり、プロジェクトの規模や開発スタイルに合わせて使い分けることができます。
n
- 特徴
インストールと同時に指定したバージョンを使用開始できる点が特徴です。 - インストール
npmで簡単にインストールできます。 - シンプルで軽量
nvmよりも軽量で、シンプルなコマンドで操作できます。
インストール
npm install -g n
使用方法
# バージョン一覧
n
# 特定のバージョンをインストール
n 16
# 使用するバージョンを切り替え
n 16
fnm (Fast Node.js Version Manager)
- 機能豊富
nvmと同様の機能に加え、シェルの自動補完や、グローバルパッケージの管理機能も備えています。 - 高速
nvmよりも高速なバージョン切り替えが可能です。
npm install -g fnm
使用方法 nvmと同様のコマンドを使用できます。
.nvmrcファイル
- 自動切り替え
nvmやfnmがインストールされている環境では、このファイルを読み込んで自動的にバージョンを切り替えます。
.nvmrcファイルの内容
16
package.jsonファイル
- npm install時のチェック
npm installを実行する際に、指定されたバージョンがインストールされているか確認されます。 - パッケージ管理
package.jsonファイルのenginesフィールドに、使用するNode.jsのバージョンを指定できます。
{
"name": "my-project",
"version": "1.0.0",
"engines": {
"node": "16"
}
}
シェルの設定
- 柔軟性
任意のロジックを実装できますが、設定が複雑になる可能性があります。 - カスタムスクリプト
シェルの設定ファイル(bash、zshなど)にカスタムスクリプトを作成し、Node.jsのバージョンを切り替えることができます。
どの方法を選ぶべきか?
- プロジェクト規模
小規模なプロジェクトであれば.nvmrcファイルやpackage.jsonファイルで十分な場合もあります。 - 機能
nvmは機能が豊富で、多くのユーザーに支持されています。 - シンプルさ
nはシンプルで使いやすいですが、機能は限定的です。
選択のポイント
- チームの慣習
チーム内で既に使用しているツールがある場合は、それに合わせるのも良いでしょう。 - 開発環境
シェルの設定に慣れている場合は、カスタムスクリプトで柔軟な管理も可能です。 - プロジェクトの規模
大規模なプロジェクトでは、複数の開発者が異なるバージョンを使用する可能性があるため、中央管理できるnvmやfnmが適しています。
nvm以外にも、npmのバージョン管理ツールはいくつか存在します。それぞれのツールに特徴があるため、プロジェクトの規模や開発スタイルに合わせて最適なツールを選択することが重要です。
- Docker
Dockerを利用することで、プロジェクトごとに完全に独立した環境を構築し、Node.jsのバージョンを管理することもできます。 - 複数のツールの併用
複数のツールを併用することも可能です。例えば、グローバルな管理にはnvmを使用し、プロジェクト単位では.nvmrcファイルを使用するといった使い分けが考えられます。
node.js npm