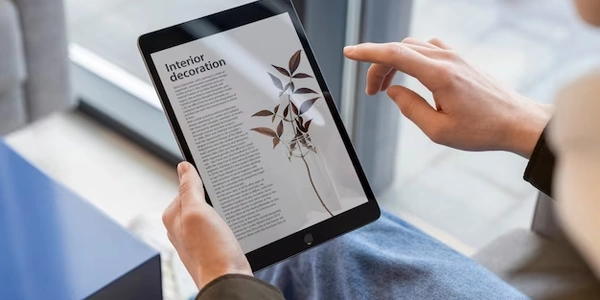div幅自動調整のCSS解説
HTML、CSS、複数列における「divを余白を埋めるように拡張」の日本語解説
HTML、CSS、複数列のプログラミングにおいて、「divを余白を埋めるように拡張」するとは、要素の幅を動的に調整して、残りのスペースを埋め尽くすことを指します。これにより、レイアウトが柔軟になり、さまざまな画面サイズやコンテンツ量に適応することができます。
HTMLの基礎
- class属性
要素にスタイルを適用するためのクラス名を指定します。 - div要素
ブロックレベルの要素で、コンテンツをグループ化するために使用されます。
CSSのスタイル
- flex-shrink
要素が縮小される割合を指定します。 - flex-basis
要素の初期サイズを指定します。 - flex-grow
要素が余剰スペースを占める割合を指定します。 - width
要素の幅を指定します。
複数列レイアウト
- column-fill
列のコンテンツの配置方法を指定します。 - column-gap
列間のスペースを指定します。 - column-count
要素を複数の列に分割します。
実践例
<div class="container">
<div class="item">Item 1</div>
<div class="item">Item 2</div>
<div class="item">Item 3</div>
</div>
.container {
display: flex;
f lex-wrap: wrap;
}
.item {
f lex-grow: 1;
flex-basis: 0;
flex-shrink: 0;
padding: 10px;
}
div幅自動調整のCSS解説とコード例
div幅自動調整とは、div要素の幅を動的に調整して、残りのスペースを埋め尽くすことを指します。これにより、レイアウトが柔軟になり、さまざまな画面サイズやコンテンツ量に適応することができます。
フレックスボックスを使用する
フレックスボックスは、要素を柔軟に配置するための強力なレイアウトモデルです。
.container {
display: flex;
}
.item {
flex-grow: 1;
}
.item要素にflex-grow: 1;を設定することで、要素が余剰スペースを均等に占めるようにします。.container要素にdisplay: flex;を設定することで、フレックスボックスレイアウトを適用します。
テーブルレイアウトを使用する
テーブルレイアウトは、従来から使用されているレイアウト方法です。
<table>
<tr>
<td>Item 1</td>
<td>Item 2</td>
<td>Item 3</td>
</tr>
</table>
td {
width: auto;
}
td要素にwidth: auto;を設定することで、要素の幅が自動的に調整されます。
パーセンテージ幅を使用する
要素の幅をパーセンテージで指定することで、親要素の幅に対する相対的な幅を設定できます。
.container {
width: 80%;
}
.item {
width: 33.33%;
}
.container要素の幅を80%に設定し、.item要素の幅を33.33%に設定することで、3つの.item要素が均等に配置されます。
calc関数を使用する
calc()関数を使用して、計算式に基づいて幅を指定することもできます。
.container {
width: 80%;
}
.item {
width: calc(100% / 3);
}
calc(100% / 3)を使用して、.item要素の幅を親要素の幅の1/3に設定します。
.container {
display: flex;
}
.item {
flex-grow: 1;
}
<table>
<tr>
<td>Item 1</td>
<td>Item 2</td>
<td>Item 3</td>
</tr>
</table>
td {
width: auto;
}
.container {
width: 80%;
}
.item {
width: 33.33%;
}
.container {
width: 80%;
}
.item {
width: calc(100% / 3);
}
Gridレイアウトは、複雑なレイアウトを簡単に作成するための新しいレイアウトモデルです。
.container {
display: grid;
grid-template-columns: repeat(auto-fill, minmax(200px, 1fr));
}
.item {
/* Gridレイアウトのセルに配置されます */
}
grid-template-columnsプロパティを使用して、グリッドの列を定義します。
html css multiple-columns