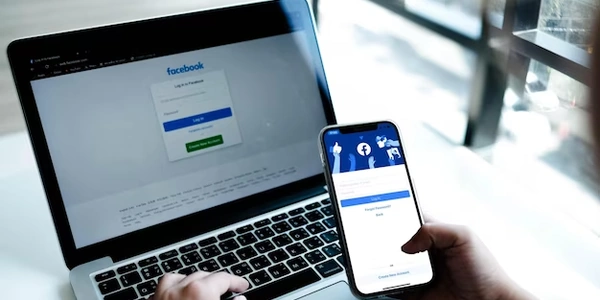CSSとTwitter Bootstrapでトップナビバーを調整し、ページ上部コンテンツを隠さないようにする方法
CSSとTwitter Bootstrapでトップコンテンツを隠してしまうトップナビバーを修正する方法
CSSとTwitter Bootstrapを使ってトップナビバーを作成した場合、ナビバーがページ上部コンテンツを隠してしまうことがあります。これは、ナビバーの高さがコンテンツよりも大きい場合、またはナビバーが固定位置に設定されている場合に発生します。
解決策
この問題を解決するには、以下の方法があります。
ナビバーの高さをコンテンツよりも小さく設定することで、コンテンツが隠れるのを防ぐことができます。これは、heightプロパティを使用して行うことができます。
.navbar {
height: 50px; /* ナビバーの高さを50pxに設定 */
}
ナビバーをマージンで下に移動することで、コンテンツがナビバーの下に表示されるようになります。これは、margin-topプロパティを使用して行うことができます。
.navbar {
margin-top: 20px; /* ナビバーを20px下に移動 */
}
ナビバーを相対位置に設定することで、コンテンツの上にかぶさらないようにすることができます。これは、position: relativeプロパティを使用して行うことができます。
.navbar {
position: relative;
}
コンテンツをパディングで囲むことで、ナビバーとコンテンツの間のスペースを確保することができます。これは、padding-topプロパティを使用して行うことができます。
.content {
padding-top: 20px; /* コンテンツの上部に20pxのパディングを設定 */
}
Twitter Bootstrapのnavbar-fixed-topクラスを使用すると、ナビバーがページ上部に固定され、コンテンツを隠してしまう可能性があります。この問題を回避するには、このクラスを使用しないようにするか、上記のいずれかの解決策と組み合わせて使用することができます。
JavaScriptを使用して、ナビバーの高さをページのサイズに合わせて調整することができます。これは、window.onresizeイベントを使用して行うことができます。
window.onresize = function() {
var navbarHeight = window.innerHeight * 0.1; // ナビバーの高さをウィンドウの高さの10%に設定
document.querySelector('.navbar').style.height = navbarHeight + 'px';
};
これらの解決策をいくつか組み合わせることで、トップナビバーがページ上部コンテンツを隠してしまう問題を解決することができます。
<!DOCTYPE html>
<html lang="ja">
<head>
<meta charset="UTF-8">
<meta name="viewport" content="width=device-width, initial-scale=1.0">
<title>トップナビバー</title>
<link rel="stylesheet" href="https://stackpath.bootstrapcdn.com/bootstrap/4.5.2/css/bootstrap.min.css">
<style>
.navbar {
height: 50px; /* ナビバーの高さを50pxに設定 */
margin-top: 20px; /* ナビバーを20px下に移動 */
}
.content {
padding-top: 20px; /* コンテンツの上部に20pxのパディングを設定 */
}
</style>
</head>
<body>
<nav class="navbar navbar-expand-lg navbar-light bg-light">
<a class="navbar-brand" href="#">トップページ</a>
<button class="navbar-toggler" type="button" data-toggle="collapse" data-target="#navbarNavDropdown" aria-controls="navbarNavDropdown" aria-expanded="false" aria-label="Toggle navigation">
<span class="navbar-toggler-icon"></span>
</button>
<div class="collapse navbar-collapse" id="navbarNavDropdown">
<ul class="navbar-nav">
<li class="nav-item">
<a class="nav-link" href="#">リンク1</a>
</li>
<li class="nav-item">
<a class="nav-link" href="#">リンク2</a>
</li>
<li class="nav-item dropdown">
<a class="nav-link dropdown-toggle" href="#" id="navbarDropdownMenuLink" data-toggle="dropdown" aria-haspopup="true" aria-expanded="false">
ドロップダウンメニュー
</a>
<div class="dropdown-menu" aria-labelledby="navbarDropdownMenuLink">
<a class="dropdown-item" href="#">アイテム1</a>
<a class="dropdown-item" href="#">アイテム2</a>
<div class="dropdown-divider"></div>
<a class="dropdown-item" href="#">アイテム3</a>
</div>
</li>
</ul>
</div>
</nav>
<div class="content">
<h1>コンテンツ</h1>
<p>Lorem ipsum dolor sit amet, consectetur adipiscing elit. Nullam pellentesque, leo sit amet consectetur venenatis, enim justo ullamcorper eros, quis tincidunt nibh enim at dui. Donec euismod, quam at tincidunt bibendum, elit quam fermentum odio, quis eleifend neque orci vitae ante. Proin ac purus ac eros consectetur luctus. Maecenas sit amet est vitae risus faucibus aliquam. Sed ultricies, eros ac tempor tincidunt, magna odio ullamcorper quam, eu tincidunt nunc risus at lectus. Sed at quam nec quam semper semper. Sed velit leo, posuere sed lorem vitae, aliquam vel orci. Nulla facilisi. Nullam vitae orci sed elit consectetur hendrerit. Sed luctus, mauris et dictum bibendum, quam orci bibendum tortor, ut consectetur quam lorem sed justo. Vestibulum sit amet arcu vitae elit dictum tincidunt.</p>
</div>
<script src="https://code.jquery.com/jquery-3.5.1.slim.min.js"></script>
<script src="https://cdn.jsdelivr.net/npm/[email protected]/dist/umd/popper.min.js"></script>
<script src="https://stackpath.bootstrapcdn.com/bootstrap/4.5.2/js/bootstrap.min.js"></script>
</body>
</html>
説明
このコードは、以下の内容を実行します。
- Twitter Bootstrapの
navbarコンポーネントを使用してトップナビバーを作成します。 heightプロパティを使用してナビバーの高さを50pxに設定します。margin-topプロパティを使用してナビバーを20px下に移動します。
トップナビバーがページ上部コンテンツを隠してしまう問題を解決するその他の方法
ナビゲーションバーをサイドバーに変更することで、ページ上部コンテンツを隠すことなくナビゲーションを提供することができます。これは、navbar-offcanvasクラスを使用して行うことができます。
.navbar-offcanvas {
position: fixed;
top: 0;
left: 0;
width: 200px;
height: 100%;
background-color: #f8f9fa;
transition: transform 0.3s ease-in-out;
transform: translateX(-200px); /* ナビバーを左側に隠す */
}
.navbar-offcanvas.show {
transform: translateX(0); /* ナビバーを表示 */
}
.navbar-toggler {
display: block; /* ナビゲーションバーが表示されていない場合のみトグルボタンを表示 */
}
ドロプダウンメニューを使用する
長いナビゲーションバーを短縮するために、ドロプダウンメニューを使用することができます。これは、nav-dropdownクラスを使用して行うことができます。
<ul class="nav navbar-nav">
<li class="nav-item dropdown">
<a class="nav-link dropdown-toggle" href="#" id="navbarDropdownMenuLink" data-toggle="dropdown" aria-haspopup="true" aria-expanded="false">
ドロップダウンメニュー
</a>
<div class="dropdown-menu" aria-labelledby="navbarDropdownMenuLink">
<a class="dropdown-item" href="#">アイテム1</a>
<a class="dropdown-item" href="#">アイテム2</a>
<div class="dropdown-divider"></div>
<a class="dropdown-item" href="#">アイテム3</a>
</div>
</li>
</ul>
ロゴを使用する
ナビゲーションバーにロゴを使用することで、ブランドを認識しやすくすることができます。ロゴは、navbar-brandクラスを使用して配置することができます。
<a class="navbar-brand" href="#">
<img src="logo.png" alt="ロゴ">
</a>
検索バーを使用する
ナビゲーションバーに検索バーを使用することで、ユーザーがサイト内を簡単に検索できるようにすることができます。これは、form-inlineクラスとinput-group-appendクラスを使用して行うことができます。
<form class="form-inline">
<div class="input-group-append">
<input class="form-control mr-sm-2" type="search" placeholder="検索" aria-label="検索">
<button class="btn btn-outline-success" type="submit">検索</button>
</div>
</form>
アニメーションを使用して、ナビゲーションバーの表示と非表示を切り替えることができます。これは、JavaScriptとCSSを使用して行うことができます。
css twitter-bootstrap