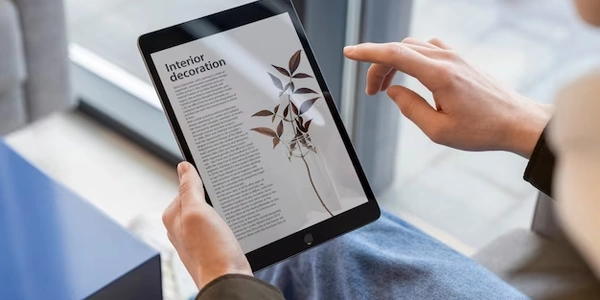入力ボックス内テキスト配置ガイド
HTML、CSS、フォームにおけるテキストの入力ボックス内での配置について
HTML、CSS、およびフォームのプログラミングにおいて、入力ボックス内のテキストを適切に配置することは、ユーザーインターフェイスのデザインと使いやすさの観点から重要です。以下では、テキストの配置に関する基本的な方法を日本語で解説します。
HTMLによる基本的な構造
まず、HTMLのフォーム要素である <input> を使用して、入力ボックスを作成します。テキスト入力フィールドの場合は、type="text" 属性を指定します。
<form>
<label for="username">ユーザー名:</label>
<input type="text" id="username" name="username">
</form>
CSSによるスタイル設定
テキストの配置を制御するには、CSSの text-align プロパティを使用します。このプロパティには、以下の値を指定できます。
- justify
両端揃え - right
右揃え - center
中央揃え - left
左揃え
input[type="text"] {
text-align: center; /* 中央揃え */
}
フォーム要素の配置
フォーム要素全体を配置するには、CSSの display プロパティや margin、padding プロパティを使用します。例えば、入力ボックスを中央揃えにする場合は、以下のようにスタイルを設定します。
form {
text-align: center;
}
具体的な例
以下は、入力ボックスを中央揃えにし、入力テキストを左揃えにする例です。
<form>
<label for="username">ユーザー名:</label>
<input type="text" id="username" name="username">
</form>
form {
text-align: center;
}
input[type="text"] {
text-align: left;
}
入力ボックス内テキスト配置のコード例解説
コード例1:基本的な中央揃え
<form>
<label for="username">ユーザー名:</label>
<input type="text" id="username" name="username">
</form>
form {
text-align: center;
}
input[type="text"] {
text-align: left;
}
解説
- CSS
form { text-align: center; }:フォーム全体を中央揃えにする。input[type="text"] { text-align: left; }:入力フィールド内のテキストを左揃えにする。
- HTML
<input>タグでテキスト入力フィールドを作成。labelタグで入力フィールドの説明を記述。
ポイント
text-alignプロパティで、要素内のテキストの水平方向の配置を制御する。- フォーム全体を中央揃えにすることで、入力フィールドも中央に配置される。
コード例2:入力ボックスの幅と高さを調整
<input type="text" style="width: 200px; height: 30px; text-align: center;">
text-align: center;で、入力テキストを中央揃えにする。style属性で、入力ボックスの幅と高さをピクセル単位で指定。
widthとheightプロパティで、入力ボックスのサイズを自由に調整できる。
コード例3:placeholder 属性を利用したヒント表示
<input type="text" placeholder="ここにユーザー名を入力してください">
- ユーザーが何も入力していないときに、入力欄に薄いグレーでヒントが表示される。
placeholder属性で、入力フィールドにヒントテキストを表示。
- ユーザーに、入力すべき内容を分かりやすく伝えることができる。
- color
入力テキストの色を指定する。 - font-size
入力テキストのフォントサイズを指定する。 - margin
入力ボックスの外側の余白を指定する。 - height
入力ボックスの高さを指定する。 - width
入力ボックスの幅を指定する。 - text-align
テキストの水平方向の配置を制御する。left、center、right、justifyなどの値を指定できる。
- CSSフレームワーク
Bootstrap や Materialize など、あらかじめ定義されたCSSのルールセットを利用することで、簡単にスタイリングできる。 - grid
より複雑なレイアウトを作成できる。 - flexbox
柔軟なレイアウトで、入力ボックスとラベルの配置を調整できる。
入力ボックス内のテキストの配置は、text-align プロパティを主に使用して行います。また、width、height などのプロパティを組み合わせることで、様々なレイアウトを実現できます。
- より高度なデザインを実現するためには、JavaScriptを用いた動的な処理も検討できます。
- ブラウザによって、表示結果が若干異なる場合があります。
- 上記のコード例は、HTML5とCSS3の文法に基づいています。
入力ボックス内テキスト配置の代替方法と詳細ガイド
従来のCSSプロパティによる方法に加えて、より柔軟なレイアウトを実現するための様々な手法が存在します。
Flexboxを利用した配置
- 中央揃えの例
- 柔軟なレイアウト
Flexboxは、アイテム(入力ボックスなど)をコンテナ内に配置する際に、非常に柔軟なレイアウトを可能にします。
.input-container {
display: flex;
justify-content: center;
align-items: center;
}
- 解説
.input-containerにdisplay: flex;を設定することで、Flexコンテナにする。justify-content: center;で、コンテナ内のアイテムを水平方向に中央揃えにする。
Gridを利用した配置
- 複雑なレイアウト
Gridは、2次元グリッド上にアイテムを配置する際に、より複雑なレイアウトを可能にします。
.grid-container {
display: grid;
place-items: center;
}
- 解説
CSSのtransformプロパティを利用した配置
- 移動、回転、スケーリング
transformプロパティは、要素の位置、サイズ、回転などを変更できます。
input {
transform: translateX(50%);
left: -50%;
}
- 解説
translateX(50%);で、要素をX軸方向に50%移動させる。left: -50%;で、要素の左端を親要素の左端から50%の位置に移動させる。
JavaScriptによる動的な配置
- 例
- ユーザーインタラクション
JavaScriptを利用することで、ユーザーの操作に応じて動的に要素の配置を変更できます。
const input = document.getElementById('myInput');
input.style.textAlign = 'center';
- 解説
- text-decoration
テキスト装飾(下線、取り消し線など) - white-space
空白文字の処理 - text-overflow
テキストがオーバーフローした場合の表示方法 - text-indent
最初の行のインデント - word-spacing
単語間のスペースを調整 - line-height
行の高さを調整 - vertical-align
垂直方向の配置(あまり使用されない) - text-align
水平方向の配置
- ブラウザ互換性
すべての主要なブラウザで正しく表示されるように、CSSのベンダープレフィックスなどを適切に利用する。 - アクセシビリティ
視覚障がいを持つユーザーにも利用できるように、適切なARIA属性や色コントラスト比を考慮する。 - レスポンシブデザイン
異なるデバイスサイズに対応するために、メディアクエリを利用してレイアウトを調整する。
入力ボックス内テキストの配置は、CSSの様々なプロパティや、Flexbox、Grid、JavaScriptなどを組み合わせることで、非常に柔軟に実現できます。どの方法を選ぶかは、デザインの複雑さ、パフォーマンス、ブラウザのサポート状況などを考慮して決定する必要があります。
キーワード
入力ボックス, テキスト配置, CSS, Flexbox, Grid, JavaScript, レスポンシブデザイン, アクセシビリティ
- 実務では、プロジェクトの要件やデザインガイドラインに合わせて最適な方法を選択することが重要です。
- 上記は一般的な手法であり、より高度なテクニックやライブラリも存在します。
html css forms