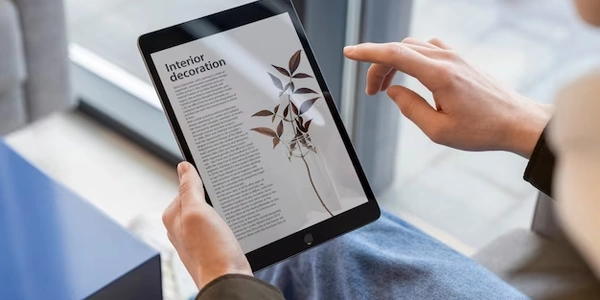divの高さを自動調整する
HTML、CSSにおけるdivの高さをコンテンツに合わせて拡張する方法
HTMLでは、コンテンツを囲むためのブロック要素として<div>タグを使用します。この<div>タグの高さは、デフォルトでは自動的にコンテンツに合わせて調整されます。
CSSでは、heightプロパティを使用して、要素の高さを指定することができます。ただし、heightプロパティに具体的な値を設定した場合、コンテンツの量にかかわらずその値で固定されます。
コンテンツに合わせて高さを拡張したい場合は、以下の方法を使用します:
height: auto;
これはデフォルトの挙動であり、コンテンツの量に応じて自動的に高さを調整します。
div {
height: auto;
}
min-heightプロパティ
min-heightプロパティを使用すると、要素の最小高さを指定することができます。コンテンツの量が最小高さを下回る場合、要素の高さが最小高さに設定されます。
div {
min-height: 200px;
}
height: 100%;と親要素の高さ
親要素の高さを指定し、子要素のheightプロパティに100%を設定することで、子要素の高さが親要素の高さと同じになります。
<div style="height: 300px;">
<div style="height: 100%;"></div>
</div>
divの高さをコンテンツに合わせて自動調整するコード例とその解説
<div>
<p>このテキストの量によって高さが変わります。</p>
<img src="image.jpg" alt="画像">
</div>
div {
height: auto;
}
- 解説
height: auto;を指定することで、divの高さがコンテンツの量に合わせて自動的に調整されます。- この方法が最もシンプルで、基本的なケースではこれで十分です。
div {
min-height: 200px;
}
- 解説
min-heightプロパティは、divの最小の高さを指定します。- コンテンツが少なく、divの高さが200pxを下回った場合でも、200pxに維持されます。
親要素の高さを指定して、子要素の height: 100%; を利用する
<div style="height: 300px;">
<div style="height: 100%;"></div>
</div>
- 解説
- 親要素の高さが動的に変化する場合、子要素もそれに合わせて変化します。
vh 単位を利用する (ビューポートの高さを基準にする)
div {
height: 50vh;
}
- 解説
vh単位はビューポートの高さを基準にします。- この場合、divの高さが画面の高さの50%になります。
- 画面サイズが変わっても、divの高さがそれに比例して変化します。
JavaScript を利用する (動的な調整)
const divElement = document.querySelector('div');
divElement.style.height = divElement.scrollHeight + 'px';
- 解説
- JavaScript を使用すると、より複雑な条件に基づいて高さを調整できます。
scrollHeightプロパティは、コンテンツの実際の高さ(スクロールバーを含まない)を取得します。
どの方法を選ぶべきか?
- JavaScript で動的に制御したい
JavaScript - 画面サイズに合わせた高さにしたい
vh単位 - 親要素の高さと連動させたい
height: 100%; - 最小高さを保証したい
min-height - シンプルなケース
height: auto;
注意点
- ブラウザ間の互換性にも注意が必要です。
- 複数の方法を組み合わせることも可能です。
- レイアウトやデザインによって、最適な方法は異なります。
- Grid
Grid レイアウトも、複雑なレイアウトを構築する際に有効です。 - Flexbox
Flexbox を利用することで、より柔軟なレイアウトが可能になります。
さらに詳しく知りたい場合は、以下のキーワードで検索してみてください。
- Grid
- Flexbox
- JavaScriptで高さを変更
- vh単位
- height: 100%
- min-height
- CSS height
Flexbox を活用する
Flexbox は、要素の配置を柔軟に制御できる CSS のレイアウトモデルです。flex-grow プロパティを 1 に設定することで、要素が空いているスペースを均等に占めるようになります。
.container {
display: flex;
flex-direction: column;
}
.div {
flex-grow: 1;
}
- 解説
.containerを Flexbox コンテナにします。.divにflex-grow: 1;を設定することで、コンテンツの量に応じて高さが自動調整されます。
Grid レイアウトを活用する
Grid レイアウトも Flexbox と同様に、要素の配置を柔軟に制御できる CSS のレイアウトモデルです。grid-template-rows プロパティを使って、行の高さを自動調整することができます。
.container {
display: grid;
grid-template-rows: auto;
}
.div {
/* その他のスタイル */
}
- 解説
grid-template-rows: auto;を設定することで、行の高さがコンテンツに合わせて自動調整されます。
calc() 関数を利用する
calc() 関数を使うと、複数の値を組み合わせて計算することができます。例えば、親要素の高さを取得して、子要素の高さを計算できます。
.parent {
height: 300px;
}
.child {
height: calc(100% - 20px); /* 親要素の高さから20pxを引く */
}
- 解説
JavaScript の ResizeObserver を活用する
ResizeObserver は、要素のサイズが変更されたときにイベントを発火する Web API です。これを使って、要素のサイズが変更されたときに、それに合わせて高さを調整することができます。
const resizeObserver = new ResizeObserver(entries => {
for (const entry of entries) {
entry.target.style.height = entry.contentRect.height + 'px';
}
});
const divElement = document.querySelector('div');
resizeObserver.observe(divElement);
- 解説
- 計算が必要
calc() 関数 - 動的な調整
JavaScript (ResizeObserver) - 複雑なレイアウト
Grid - シンプルなレイアウト
Flexbox または Grid
選ぶ際のポイント
- メンテナンス性
- パフォーマンス
- ブラウザのサポート状況
- レイアウトの複雑さ
これらの方法を組み合わせることで、より柔軟なレイアウトを実現することができます。
- CSS Modules
CSS Modules を使うと、スタイルの衝突を防ぐことができます。 - CSS Variables
CSS 変数を使うと、スタイルをより管理しやすくなります。
html css height