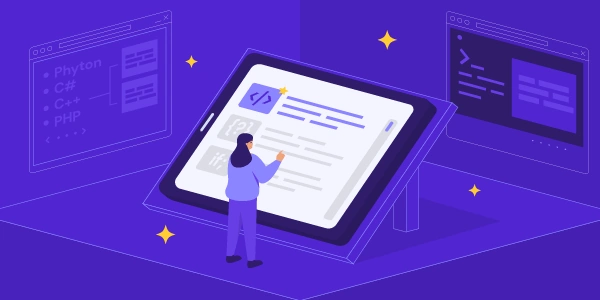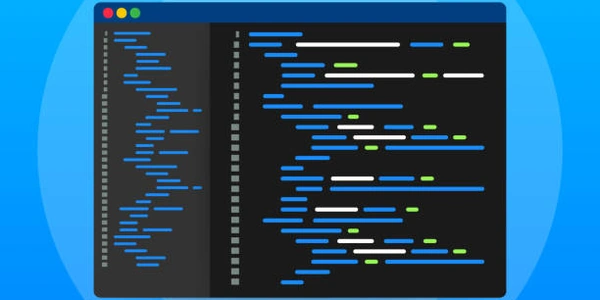CSSにおける「max-height: 100%」と「overflow」の落とし穴:はみ出し問題を解決するテクニック
CSSにおける「子要素が max-height: 100% で親要素からはみ出す」問題とその解決策
CSSにおいて、子要素に max-height: 100% を設定した場合、想定よりも高くなり親要素からはみ出してしまうことがあります。これは、いくつかの要因が複雑に絡み合った結果発生する問題です。
問題点の詳細
解決策
この問題を解決するには、以下の方法が考えられます。
子要素のコンテンツ量を調整する:
- コンテンツを簡潔にまとめ、不要な要素を削除する
- 画像のサイズを圧縮する
- フォントサイズや行間隔を調整する
垂直方向のマージンとパディングを調整する:
- 子要素に設定されているマージンとパディングを必要最低限に抑える
box-sizing: border-boxを設定して、マージンとパディングをコンテンツ領域内に含める
ベンダープレフィックスを付与する:
- 古いブラウザとの互換性を考慮して、
max-heightプロパティにベンダープレフィックスを付与する (例:-webkit-max-height: 100%;,-moz-max-height: 100%;,-o-max-height: 100%;)
その他の解決策:
overflow: hiddenを親要素に設定して、はみ出したコンテンツを非表示にするdisplay: flexまたはdisplay: gridを親要素に設定して、子要素のレイアウトをコントロールする- JavaScriptを使用して、子要素の高さを動的に調整する
補足
上記以外にも、状況に応じて様々な解決策が考えられます。最適な解決方法は、具体的なHTMLとCSSコード、およびブラウザ環境によって異なります。問題の詳細な状況を共有していただければ、より具体的なアドバイスを提供することができます。
Sure, here are some examples of how to use max-height: 100% to create responsive layouts without causing overflow issues:
Example 1: Simple Image
In this example, we have an image that we want to fit within its parent container without stretching it. We can use max-height: 100% to ensure that the image never taller than its container, but it will shrink proportionally to maintain its aspect ratio.
<div class="image-container">
<img src="image.jpg" alt="Image description">
</div>
.image-container {
width: 300px; /* Set a width for the container */
height: 200px; /* Set a height for the container */
}
.image-container img {
max-height: 100%; /* Set the maximum height to 100% of the container */
width: auto; /* Maintain the aspect ratio of the image */
}
Example 2: Responsive Text Box
In this example, we have a text box that we want to expand to fill the available space within its parent container, but not overflow. We can use max-height: 100% to allow the text box to grow vertically, but it will not exceed the height of its container.
<div class="text-box">
<p>This is a text box that will expand to fill the available space.</p>
</div>
.text-box {
width: 50%; /* Set a width for the container */
margin: 0 auto; /* Center the container horizontally */
}
.text-box p {
max-height: 100%; /* Set the maximum height to 100% of the container */
overflow-y: auto; /* Add a scrollbar if the content exceeds the height */
}
Example 3: Flexbox Layout
In this example, we have a container with two child elements: a heading and a paragraph. We want the heading to take up a fixed height, and the paragraph to fill the remaining space. We can use flexbox to achieve this layout and ensure that the paragraph does not overflow its container.
<div class="flex-container">
<h2>Heading</h2>
<p>This is a paragraph that will fill the remaining space.</p>
</div>
.flex-container {
display: flex; /* Enable flexbox layout */
flex-direction: column; /* Arrange items in a column */
height: 300px; /* Set a height for the container */
}
.flex-container h2 {
flex: 0 0 50px; /* Set a fixed height for the heading */
background-color: #f0f0f0; /* Add a background color for contrast */
}
.flex-container p {
flex: 1; /* Allow the paragraph to grow to fill the remaining space */
overflow-y: auto; /* Add a scrollbar if the content exceeds the height */
}
These are just a few examples of how to use max-height: 100% to create responsive layouts. The specific approach you use will depend on the specific requirements of your design.
Additional Tips:
- Use
box-sizing: border-boxon all elements to ensure that padding and borders are included in the element's width and height calculations. - Use
vertical-align: middleto center vertically flex items that have different heights. - Use
overflow: hiddento hide any content that overflows its container. - Use JavaScript to dynamically adjust element heights if necessary.
By following these tips, you can create responsive layouts that look great and work well on all devices.
Sure, here are some other methods for preventing child elements from overflowing their parent containers in CSS:
Using vertical-align: top:
This method is particularly useful for centering child elements vertically within their parent containers. By setting the vertical-align property of the child element to top, you can ensure that the top edge of the child element aligns with the top edge of the parent element. This effectively prevents the child element from extending beyond the top of the parent container.
<div class="parent">
<div class="child">This is a child element.</div>
</div>
.parent {
height: 200px; /* Set a height for the parent container */
background-color: #f0f0f0; /* Add a background color for contrast */
}
.child {
width: 100%; /* Make the child element span the full width of the parent */
height: 150px; /* Set a height for the child element */
background-color: #ccc; /* Add a background color for contrast */
vertical-align: top; /* Align the top edge of the child element with the top edge of the parent */
}
Using display: flex or display: grid:
Flexbox and grid layouts provide more advanced layout control compared to traditional methods. By utilizing these layout techniques, you can effectively manage the positioning and sizing of child elements within their parent containers, preventing overflow issues.
Flexbox Example:
<div class="flex-container">
<div class="child">This is a child element.</div>
</div>
.flex-container {
display: flex; /* Enable flexbox layout */
height: 200px; /* Set a height for the parent container */
background-color: #f0f0f0; /* Add a background color for contrast */
}
.child {
flex: 1; /* Allow the child element to grow to fill the available space */
background-color: #ccc; /* Add a background color for contrast */
}
Grid Layout Example:
<div class="grid-container">
<div class="child">This is a child element.</div>
</div>
.grid-container {
display: grid; /* Enable grid layout */
height: 200px; /* Set a height for the parent container */
background-color: #f0f0f0; /* Add a background color for contrast */
}
.child {
grid-area: 1 / 1; /* Occupy the entire grid area */
background-color: #ccc; /* Add a background color for contrast */
}
Using position: absolute:
This method involves positioning the child element absolutely within its parent container. By setting the position property of the child element to absolute and using appropriate top, bottom, left, and right properties, you can precisely control the positioning of the child element, ensuring it remains within the boundaries of the parent container.
<div class="parent">
<div class="child">This is a child element.</div>
</div>
.parent {
height: 200px; /* Set a height for the parent container */
background-color: #f0f0f0; /* Add a background color for contrast */
}
.child {
position: absolute; /* Position the child element absolutely */
top: 0; /* Position the top edge of the child element at the top of the parent */
left: 0; /* Position the left edge of the child element at the left of the parent */
width: 100%; /* Make the child element span the full width of the parent */
height: 150px; /* Set a height for the child element */
background-color: #ccc; /* Add a background color for contrast */
}
Using JavaScript:
In scenarios where dynamic content or layout adjustments are required, JavaScript can be employed to manipulate the CSS properties of elements at runtime. By utilizing JavaScript event listeners and DOM manipulation techniques, you can dynamically resize or reposition child elements to prevent them from overflowing their parent containers.
<div id="parent">
<div id="child">This is a child element.</div>
</div>
const parentElement = document.getElementById('parent
css