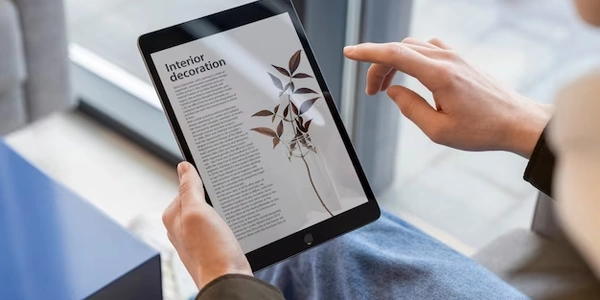アイコンの色を変える方法
Font Awesome アイコンの色の変更について (日本語)
HTML、CSS、カラーを用いて、Font Awesomeの歯車アイコン(cog icon)の色を変更する方法について解説します。
Font AwesomeのリンクをHTMLファイルに挿入する
まず、HTMLファイルの<head>タグ内に、Font AwesomeのCDN(Content Delivery Network)へのリンクを挿入します。
<head>
<link rel="stylesheet" href="https://cdnjs.cloudflare.com/ajax/libs/font-awesome/6.4.2/css/all.min.css">
</head>
アイコンをHTMLファイルに挿入する
次に、HTMLファイルの任意の場所に、歯車アイコンのクラス名(fa fa-cog)を指定した<i class="fa fa-cog"></i>タグを挿入します。
<body>
<i class="fa fa-cog"></i>
</body>
CSSでアイコンの色を変更する
最後に、CSSファイルまたはHTMLファイル内の<style>タグを使用して、アイコンのカラープロパティ(color)を指定します。
.fa-cog {
color: blue;
}
この例では、歯車アイコンの色を青色に変更しています。好きな色を指定することができます。
例
<!DOCTYPE html>
<html>
<head>
<title>Font Awesome Icon Color</title>
<link rel="stylesheet" href="https://cdnjs.cloudflare.com/ajax/libs/font-awesome/6.4.2/css/all.min.css">
</head>
<body>
<i class ="fa fa-cog"></i>
<style>
.fa-cog {
color: red;
}
</style>
</body>
</html>
Font Awesomeの歯車アイコンの色を変更するコード例の詳細解説
コードの全体的な流れ
- Font Awesomeのリンク
HTMLファイルの<head>タグ内に、Font AwesomeのCDNへのリンクを挿入します。これにより、Font Awesomeのアイコンを使用するためのCSSファイルが読み込まれます。 - アイコンの挿入
HTMLファイルの任意の場所に、歯車アイコンを表す<i class="fa fa-cog"></i>タグを挿入します。fa-cogというクラス名が、歯車アイコンを表すことを示しています。 - CSSによるスタイル設定
CSSを使って、fa-cogクラスに属する要素(つまり、歯車アイコン)の色を指定します。colorプロパティに好きな色を指定することで、アイコンの色を変更できます。
コード例の詳細
<!DOCTYPE html>
<html>
<head>
<title>Font Awesome アイコンの色変更</title>
<link rel="stylesheet" href="https://cdnjs.cloudflare.com/ajax/libs/font-awesome/6.4.2/css/all.min.css">
</head>
<body>
<i class ="fa fa-cog"></i>
<style>
.fa-cog {
color: red;
}
</style>
</body>
</html>
- .fa-cog { color: red; }
このCSSルールが、歯車アイコンの色を変更する部分です。.fa-cogは、fa-cogクラスを持つすべての要素にスタイルを適用することを意味します。color: red;の部分で、アイコンの色を赤色に設定しています。 - <i class="fa fa-cog"></i>
このタグが実際に歯車アイコンを表示する部分です。<i>タグは、斜体文字を表すタグですが、Font Awesomeでは、アイコンを表示するために使用されます。fa-cogというクラス名が、このアイコンが歯車であることを示しています。 - <link rel="stylesheet" href="https://cdnjs.cloudflare.com/ajax/libs/font-awesome/6.4.2/css/all.min.css">
この行は、Font AwesomeのCSSファイルを外部から読み込んでいます。cdnjs.cloudflare.comは、人気のCDNサービスで、ここから様々なライブラリを簡単に利用できます。
他の色への変更
colorプロパティの値を好きな色に変更することで、アイコンの色を自由に変えられます。例えば、
- 白色:
color: white; - 黒色:
color: black; - 緑色:
color: green;
より高度なカスタマイズ
- 色名
red,blue,greenなど、一般的な色の名前で指定することもできます。 - RGB値
rgb(255, 0, 0)のように、RGB値で色を指定することもできます。 - HEXコード
#ff0000のように、HEXコードで色を指定することもできます。
- CSSの知識を深めることで、アイコンのサイズ、位置、影など、様々なスタイルをカスタマイズすることができます。
- Font Awesomeには、他にも様々なアイコンが用意されています。公式ドキュメントを参照して、利用可能なアイコンを確認してみてください。
Font Awesomeのアイコンの色を変更するには、CSSのcolorプロパティを使用します。HTMLにアイコンを挿入し、CSSでそのアイコンにスタイルを適用することで、簡単にアイコンの色を変更できます。
インラインスタイルで変更する
HTMLタグのstyle属性を使って、直接スタイルを指定する方法です。
<i class="fa fa-cog" style="color: green;"></i>
この方法のメリットは、HTMLファイル内で完結するため、CSSファイルを作成する手間が省けることです。しかし、HTMLの中にスタイルが混ざってしまうため、コードが長くなり、管理が難しくなる可能性があります。
JavaScriptで動的に変更する
JavaScriptを使って、動的にアイコンの色を変更することができます。例えば、ユーザーの操作に応じて、アイコンの色を変えるようなことができます。
<i class="fa fa-cog" id="myIcon"></i>
const myIcon = document.getElementById('myIcon');
myIcon.style.color = 'blue';
この方法のメリットは、JavaScriptの柔軟性を利用して、様々なインタラクティブな表現が可能になることです。例えば、ボタンをクリックしたときにアイコンの色が変わる、といったような動的な効果を実現できます。
CSSプリプロセッサを使う
SassやLessなどのCSSプリプロセッサを使用すると、より効率的にスタイルを記述することができます。変数や関数、ネストなど、CSSではできないような高度な機能を利用できます。
$cog-color: #ff0000;
.fa-cog {
color: $cog-color;
}
この方法のメリットは、スタイルの再利用性が高まり、大規模なプロジェクトでも管理しやすくなることです。
CSSフレームワークを使う
BootstrapやBulmaなどのCSSフレームワークには、すでに多くのスタイルが定義されています。これらのフレームワークを利用することで、より簡単にアイコンの色を変更することができます。
<i class="fa fa-cog text-primary"></i>
どの方法を選ぶべきか?
どの方法を選ぶかは、プロジェクトの規模、複雑さ、および個人の好みによります。
- 大規模なプロジェクト
CSSプリプロセッサやCSSフレームワークを使うと、スタイルの管理が効率化されます。 - 動的な変更
JavaScriptを使うと、より柔軟な表現が可能になります。 - シンプルな変更
インラインスタイルやCSSで直接指定する方法が簡単です。
Font Awesomeのアイコンの色を変更する方法は、CSSのcolorプロパティ以外にも、様々な方法があります。それぞれの方法にメリットとデメリットがあるため、プロジェクトの状況に合わせて最適な方法を選択してください。
重要なポイント
- ブラウザの互換性
すべてのブラウザで同じように表示されることを確認しましょう。 - アクセシビリティ
色覚に障がいのあるユーザーにも配慮し、色だけでなく、他の視覚的な要素も組み合わせることを検討しましょう。
html css colors