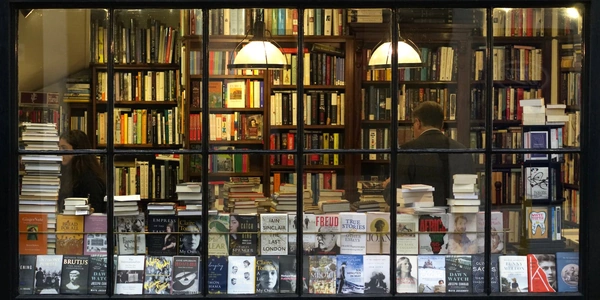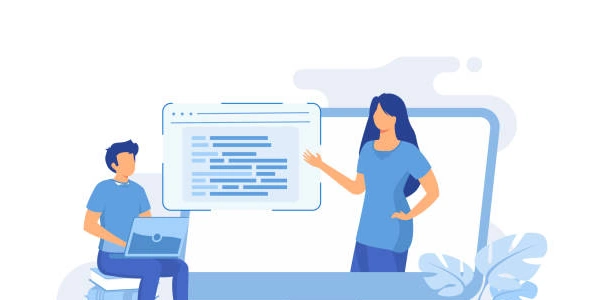Node.js バージョン確認コマンド
Node.js コマンドラインでのバージョン確認
Node.js のバージョンを確認するには、コマンドラインで以下のコマンドを使用します。
node -v
これにより、現在インストールされている Node.js のバージョンが表示されます。
例
v18.12.1
Node.js バージョン確認コマンドの解説と例
コマンドラインでの Node.js バージョン確認
Node.js のバージョンを確認する最も基本的な方法は、ターミナルやコマンドプロンプトで以下のコマンドを実行することです。
node -v
- -v (または --version): バージョン情報を表示するオプションです。
- node
Node.js の実行ファイルを呼び出します。
実行例
$ node -v
v18.12.1
この例では、インストールされている Node.js のバージョンが v18.12.1 であることがわかります。
なぜコマンドラインでバージョンを確認するのか?
- トラブルシューティング
バージョンが原因で発生しているエラーを特定する際に役立ちます。 - プロジェクトの依存関係
プロジェクトで使用する Node.js のバージョンが正しいかを確認できます。 - 開発環境の確認
複数の Node.js バージョンをインストールしている場合、どのバージョンが現在使用されているかを確認できます。
より詳細な情報を得るには
Node.js には、バージョンに関する情報をより詳細に表示するコマンドも用意されています。
node --version
-v オプションの代わりに --version オプションを使用しても、同じ結果が得られます。
バージョン管理ツールとの連携
Node.js のバージョン管理には、以下のツールがよく利用されます。
- n
nvm と同様に Node.js のバージョンを管理するツールです。 - nvm (Node Version Manager)
ローカルマシン上で複数の Node.js バージョンを簡単に切り替えることができます。
これらのツールを使用すると、プロジェクトごとに異なる Node.js バージョンを使用したり、グローバルな Node.js のバージョンを簡単に切り替えたりすることができます。
例 (nvm を使用した場合)
# 特定のバージョンに切り替える
nvm use 18
# バージョンを確認
node -v
Node.js のバージョン確認は、開発環境を管理する上で非常に重要な作業です。コマンドラインで node -v を実行することで、簡単に現在のバージョンを確認することができます。より詳細な情報が必要な場合は、node --version を使用したり、バージョン管理ツールを活用したりしましょう。
- Node.js のバージョンは、プロジェクトの
package.jsonファイルに記述されることが多く、このファイルを参照することで、プロジェクトで使用されている Node.js のバージョンを確認することもできます。 - Node.js のバージョン確認は、npm (Node Package Manager) のバージョン確認とも密接に関連しています。npm のバージョンを確認するには、
npm -vコマンドを使用します。
Node.js のバージョン確認に関するさらに詳しい情報は、Node.js の公式ドキュメントや、nvm や n などのバージョン管理ツールのドキュメントを参照してください。
Node.js バージョン確認の代替方法と詳細
通常、Node.js のバージョン確認はコマンドラインで行うのが一般的ですが、状況によっては他の方法も利用できます。
プログラミングコードから確認
Node.js の実行環境内で、以下のコードを実行することで、プログラム実行時の Node.js バージョンを取得できます。
const process = require('process');
console.log(process.version);
- process.version
Node.js のバージョン情報を取得するプロパティです。
このコードを Node.js のスクリプトに記述し、実行することで、そのスクリプトが実行されている環境の Node.js バージョンを確認できます。
パッケージマネージャー (npm, yarn) の情報から確認
Node.js のパッケージマネージャーである npm や yarn は、自身のバージョンだけでなく、使用している Node.js のバージョンに関する情報も提供します。
- yarn
yarn --version - npm
npm -v
これらのコマンドを実行すると、npm や yarn のバージョンだけでなく、Node.js のバージョンも表示される場合があります。
IDE やコードエディタの機能を利用
多くの IDE やコードエディタは、プロジェクトで使用されている Node.js のバージョンを自動的に検出して表示する機能を持っています。例えば、Visual Studio Code では、ステータスバーに Node.js のバージョンが表示されることがあります。
node -v コマンドの動作
- -v
バージョン情報を表示するオプションです。
このコマンドは、システムにインストールされている Node.js のグローバルなバージョンを確認します。
- -h または --help: ヘルプを表示します。
- --version
-vと同じ意味です。
Node.js のバージョンを管理するツールとして、nvm (Node Version Manager) や n がよく利用されます。これらのツールを使うと、複数の Node.js バージョンを並行して管理し、プロジェクトごとに適切なバージョンを切り替えることができます。
nvm の例
# 特定のバージョンに切り替える
nvm use 16
# グローバルなバージョンを確認
nvm version
Node.js のバージョン確認は、開発環境の管理において非常に重要です。コマンドラインの node -v コマンドが最も一般的ですが、プログラミングコードから確認したり、パッケージマネージャーや IDE の機能を利用したりすることも可能です。また、nvm などのバージョン管理ツールを使うことで、より柔軟なバージョン管理が可能になります。
どの方法を選ぶかは、以下の要因によって異なります。
- 必要とする情報量
バージョン番号だけか、詳細な情報か - 環境
コマンドライン、プログラムコード内、IDE など - 確認の目的
グローバルなバージョンか、特定のプロジェクトのバージョンか
状況に合わせて適切な方法を選択しましょう。
- 「Node.js の LTS 版とは何ですか?」
- 「特定のプロジェクトで使用する Node.js のバージョンを変更したいのですが、どうすればよいですか?」
node.js command-line