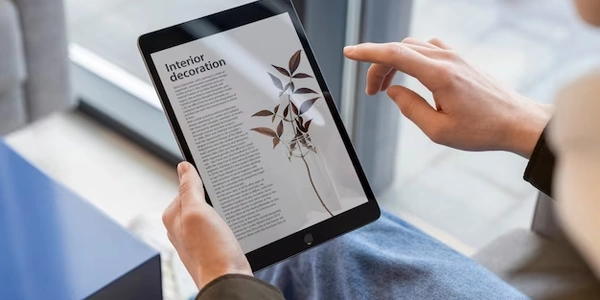Chrome オートフィル無効化について
Chrome オートフィル機能の無効化について
Chrome オートフィル機能は、ユーザーが以前に入力した情報を自動的に入力する便利な機能です。しかし、プログラミングの観点からは、特にフォームのテストやデバッグを行う際に、この機能が妨げになることがあります。
HTMLにおけるオートフィルの無効化
HTMLフォーム要素に autocomplete 属性を設定することで、Chromeのオートフィル機能を無効化することができます。
<form>
<input type="text" name="username" autocomplete="off">
<input type="password" name="password" autocomplete="off">
<button type="submit">Submit</button>
</form>
上記の例では、username と password フィールドのオートフィルがオフになっています。autocomplete 属性の値を "off" に設定することで、Chromeは自動入力を行わなくなります。
JavaScriptによるオートフィルの無効化
JavaScriptを使用して、プログラム的にオートフィルを無効化することもできます。例えば、フォームが送信される前に、autocomplete 属性の値を変更することができます。
const form = document.getElementById('myForm');
form.addEventListener('submit', (event) => {
event.preventDefault();
// フォームの各入力フィールドの autocomplete 属性をオフにする
const inputs = form.querySelectorAll('input');
inputs.forEach((input) => {
input.autocomplete = 'off';
});
// フォームを送信する
form.submit();
});
このコードでは、フォームが送信される前に、すべての入力フィールドの autocomplete 属性を "off" に設定し、その後フォームを送信します。
Chrome オートフィル無効化のコード例解説
<form>
<input type="text" name="username" autocomplete="off">
<input type="password" name="password" autocomplete="off">
<button type="submit">送信</button>
</form>
- type 属性
入力フィールドの種類を指定します。text: 普通のテキスト入力password: パスワード入力(入力文字が隠される)
- name 属性
フォームデータをサーバーに送信する際に、どのデータを送信するかを指定します。 - autocomplete="off"
この属性をinput要素に追加することで、Chrome のオートフィル機能を無効化できます。
const form = document.getElementById('myForm');
form.addEventListener('submit', (event) => {
event.preventDefault();
// フォームの各入力フィールドの autocomplete 属性をオフにする
const inputs = form.querySelectorAll('input');
inputs.forEach((input) => {
input.autocomplete = 'off';
});
// フォームを送信する
form.submit();
});
- form.submit()
フォームを手動で送信します。 - inputs.forEach((input) => { ... })
各input要素に対して、autocomplete属性をoffに設定します。 - form.querySelectorAll('input')
フォーム内のすべてのinput要素を取得します。 - event.preventDefault()
フォームのデフォルトの送信動作をキャンセルします。 - addEventListener('submit', (event) => { ... })
フォームが送信される直前に実行されるイベントリスナーを設定します。 - document.getElementById('myForm')
ID がmyFormのフォーム要素を取得します。
コードの解説
HTML での指定
JavaScript での動的変更
- フォーム送信時に、JavaScript を使ってすべての
input要素のautocomplete属性を一括で変更することで、より柔軟な制御が可能になります。 - フォーム送信前に
event.preventDefault()を呼び出すことで、デフォルトの送信動作をキャンセルし、JavaScript で独自にフォーム送信処理を行うことができます。
- フォーム送信時に、JavaScript を使ってすべての
どちらを使うべきか
- 動的な制御
JavaScript を使う方法は、より複雑なフォームや、ユーザーの操作に応じてオートフィルを動的に制御したい場合に適しています。 - 静的な設定
HTML でautocomplete="off"を設定する方法は、シンプルでわかりやすく、一般的なケースでよく使われます。
注意点
- アクセシビリティ
オートフィルを無効にすることで、視覚障がいを持つユーザーなど、一部のユーザーにとって使いづらいフォームになる可能性があります。 - ブラウザの挙動
ブラウザによっては、autocomplete="off"を無視したり、別の方法でオートフィルを有効化しようとする場合があります。 - ユーザーエクスペリエンス
オートフィルは、ユーザーが何度も入力する情報を記憶することで、入力の手間を省く便利な機能です。そのため、むやみにすべてのフォームでオートフィルを無効にするのではなく、セキュリティ上の理由や、特定の機能を実現するために必要な場合にのみ、限定的に無効にするようにしましょう。
CSS によるスタイリング
CSS を利用して、入力フィールドを特定のスタイルにすることで、ブラウザがオートフィルを適用しにくくする方法があります。
input[type="password"] {
-webkit-appearance: none;
-moz-appearance: none;
appearance: none;
}
この CSS は、パスワード入力フィールドの外観をブラウザのデフォルトから変更し、オートフィルを抑制する効果が期待できます。ただし、ブラウザによっては効果が異なる場合があります。
HTML5 フォーム属性
HTML5 では、autocomplete 属性に加えて、formnovalidate 属性や novalidate 属性を利用することもできます。
- novalidate
特定の入力要素に対して、入力の検証を行わないことを指定します。 - formnovalidate
フォーム全体に対して、入力の検証を行わずに送信することを指定します。
これらの属性は、オートフィルを直接無効化するものではありませんが、フォームの送信処理を制御することで、間接的にオートフィルを回避できる場合があります。
<form novalidate>
</form>
JavaScript によるイベントリスナー
JavaScript の oninput イベントリスナーを利用して、ユーザーが入力するたびに、入力値をクリアしたり、別の値に置き換えることで、オートフィルを妨げることができます。
<input type="text" id="myInput">
<script>
const input = document.getElementById('myInput');
input.addEventListener('input', () => {
input.value = '';
});
</script>
この方法は、ユーザーが入力した情報を常にクリアしてしまうため、ユーザーエクスペリエンスが非常に悪くなります。そのため、特別な理由がない限り、使用を避けるべきです。
ブラウザ拡張機能
Chrome の拡張機能を利用することで、より高度なオートフィル制御を実現できます。拡張機能の中には、特定のサイトでのみオートフィルを無効化したり、カスタムのオートフィルルールを設定できるものもあります。
サーバーサイドでの対策
サーバーサイドで、クライアントから送信されたフォームデータを検証し、不正なデータが含まれている場合は拒否することで、オートフィルによる攻撃を防ぐことができます。
どの方法を選ぶべきか
最適な方法は、以下の要素を考慮して決定する必要があります。
- 開発コスト
各方法の実装難易度や、必要な開発リソースが異なります。 - ユーザーエクスペリエンス
ユーザーに過度な負担をかけないよう、できるだけ自然な形でオートフィルを制御する必要があります。 - セキュリティレベル
高いセキュリティが要求される場合は、サーバーサイドでの検証が不可欠です。
一般的には、以下の組み合わせが推奨されます。
- サーバーサイドでの検証
セキュリティの強化 - CSS によるスタイリング
パスワード入力フィールドなど、特定の要素に対して追加的な対策 - HTML の autocomplete="off"
基本的なオートフィル無効化
html forms google-chrome