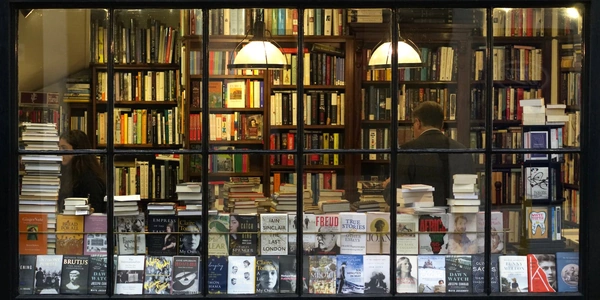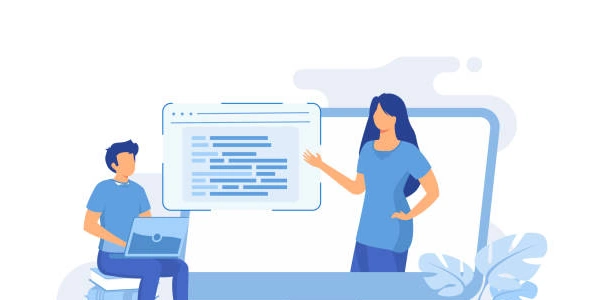UbuntuへのNode.jsインストール手順
Node.jsのUbuntuへのインストールについて (Node.jsプログラミング関連)
Node.jsは、サーバーサイドのJavaScriptランタイム環境です。これを使用することで、JavaScriptを使ってサーバーサイドのアプリケーションを開発することができます。
Ubuntuは、Linuxディストリビューションの一つで、サーバーやデスクトップ環境で使用されています。
npmは、Node.jsのパッケージマネージャーです。これを使用することで、他の開発者が作成したモジュールを簡単にインストールして利用することができます。
インストール手順
以下は、UbuntuにNode.jsをインストールする一般的な手順です。
-
ターミナルを開く
-
パッケージリストを更新
- 次のコマンドを実行して、パッケージリストを最新の状態にします。
sudo apt update -
Node.jsとnpmをインストール
- 次のコマンドを実行して、Node.jsとnpmをインストールします。
sudo apt install nodejs npm -
インストールを確認
- インストールが成功したかどうかを確認するために、次のコマンドを実行します。
node -v npm -v- これにより、インストールされたNode.jsとnpmのバージョンが表示されます。
備考
- パッケージ管理
npmを使用して、さまざまなモジュールをインストールしてプロジェクトに組み込むことができます。 - バージョン管理
Node.jsのバージョン管理に便利なツールとして、nvm (Node Version Manager)が使用されることもあります。
UbuntuへのNode.jsインストールとプログラミング例
UbuntuにNode.jsをインストールする手順は、以下の通りです。
-
sudo apt update -
sudo apt install nodejs npm -
node -v npm -v
Node.jsでプログラミングを始めよう!
Node.jsがインストールできたら、早速プログラミングを始めましょう。
プロジェクトディレクトリの作成
mkdir node-app
cd node-app
JavaScriptファイルの作成
touch app.js
app.jsにコードを書く
// app.js
console.log('Hello, Node.js!');
コードを実行
node app.js
ターミナルに「Hello, Node.js!」と表示されれば成功です。
より実践的な例:Webサーバーの作成
Node.jsには、HTTPサーバーを作成するための組み込みモジュールがあります。
// server.js
const http = require('http');
const hostname = '127.0.0.1';
const port = 3000;
const server = http.createServer((req, res) => {
res.statusCode = 200;
res.setHeader('Content-Type', 'text/plain');
res.en d('Hello World\n');
});
server.listen(port, hostname, () => {
console.log(`Server running at http://${hostname}:${po rt}/`);
});
このコードを実行すると、ローカル環境の3000番ポートでWebサーバーが立ち上がり、ブラウザでhttp://127.0.0.1:3000/にアクセスすると「Hello World」と表示されます。
npmでパッケージをインストールする
Node.jsのエコシステムは、npmというパッケージマネージャーによって支えられています。npmを使うと、世界中の開発者が作った様々なモジュールを簡単にインストールして利用できます。
例えば、Express.jsというWebアプリケーションフレームワークをインストールするには、以下のコマンドを実行します。
npm install express
インストールしたモジュールは、require関数を使って読み込むことができます。
Node.jsは、サーバーサイドのJavaScript実行環境として非常に強力なツールです。簡単なWebサーバーから大規模なWebアプリケーションまで、様々なものが開発できます。
ポイント
- フレームワーク
Webアプリケーション開発を効率化するツール。Express.jsなどが有名。 - モジュール
再利用可能なコードの塊。npmで配布されている。 - npm
Node.jsのパッケージマネージャー。様々なモジュールをインストールして利用できる。
さらに学びたい方へ
- オンラインチュートリアル
UdemyやProgateなど、多くのオンライン学習プラットフォームでNode.jsのチュートリアルが提供されています。 - 公式ドキュメント
Node.jsの公式ドキュメントは、より詳細な情報が記載されています。
Node.jsの学習は、Web開発の幅を広げる上で非常に役立つでしょう。ぜひ、様々なプロジェクトに挑戦してみてください。
- Node.jsは、非同期処理という概念が重要です。非同期処理を理解することで、より効率的なプログラムを書くことができます。
- 上記のコードは、Node.jsの基礎的な部分を説明するためのものです。実際には、より複雑なロジックや様々なモジュールを組み合わせることで、大規模なアプリケーションを開発することができます。
[キーワード]
Node.js, Ubuntu, npm, JavaScript, サーバーサイド, Webアプリケーション, HTTPサーバー, Express.js
UbuntuへのNode.jsインストールにおける代替方法とそのプログラミングへの影響
Node.jsのインストール方法
UbuntuへのNode.jsインストールは、これまで説明したaptパッケージマネージャーを用いた方法以外にも、いくつかの選択肢があります。それぞれに特徴やメリット・デメリットが存在します。
Node Version Manager (nvm) を用いた方法
-
インストールと使用方法
# nvmのインストール (例: Bash) curl -o- https://raw.githubusercontent.com/nvm-sh/nvm/v0.39.1/install.sh | bash # インストール確認 nvm --version # Node.jsのインストール (例: 最新のLTS版) nvm install node # インストールしたバージョンを確認 nvm list -
デメリット
- 初期設定に少し手間がかかる
-
- フレキシブルなバージョン管理
- プロジェクトごとの環境の分離
-
特徴
- 複数のNode.jsバージョンを共存させ、プロジェクトごとに異なるバージョンを使用可能。
- グローバルなNode.js環境を汚染しにくい。
- 最新版や特定のバージョンを簡単に切り替えることができる。
n パッケージを用いた方法
-
# nのインストール sudo npm install -g n # Node.jsのインストール (例: 最新のLTS版) n lts # インストールしたバージョンを確認 node -v -
- nvmほど機能は豊富ではない
-
- シンプルな操作
各方法の比較
| 方法 | 特徴 | メリット | デメリット |
|---|---|---|---|
| apt | システムパッケージマネージャー | 簡単、他のパッケージとの依存関係管理 | バージョンが古い場合がある |
| nvm | Node.jsバージョンマネージャー | フレキシブル、プロジェクトごとの環境分離 | 初期設定が少し手間 |
| n | Node.jsバージョンマネージャー | シンプル、軽量 | 機能が限定的 |
プログラミングへの影響
- プロジェクト管理
プロジェクトごとに異なるNode.jsのバージョンを指定したい場合、package.jsonファイルに記述することで、他の開発者とも環境を共有できます。 - 環境汚染
グローバルなNode.js環境を汚染したくない場合、nvmがおすすめです。 - バージョン管理
複数のプロジェクトで異なるNode.jsのバージョンを使用する場合、nvmやnが非常に便利です。
どの方法を選ぶかは、プロジェクトの規模、開発チームの構成、Node.jsのバージョン管理のニーズによって異なります。
- 軽量なバージョン管理ツール
nが適しています。 - 複数のNode.jsバージョンを使用するプロジェクト
nvmがおすすめです。 - シンプルなプロジェクト
aptで十分な場合が多いです。
- ローカル環境と本番環境の差異
ローカル環境と本番環境でNode.jsのバージョンや依存パッケージが異なる場合、問題が発生することがあります。バージョン管理ツールを適切に利用することで、このような問題を防ぐことができます。 - Docker
Dockerを利用することで、Node.jsの環境をコンテナ化し、より一貫性のある開発環境を構築することができます。
注意点
- Node.jsのバージョン管理ツールを使用する場合は、そのツールのドキュメントをよく読んで、正しい使用方法を理解してください。
- Node.jsのインストール方法によっては、グローバルなモジュールのインストール場所が異なる場合があります。
- Node.jsのバージョンによっては、npmのバージョンが異なる場合があります。npmのバージョンも確認し、必要であればアップデートしてください。
node.js ubuntu npm