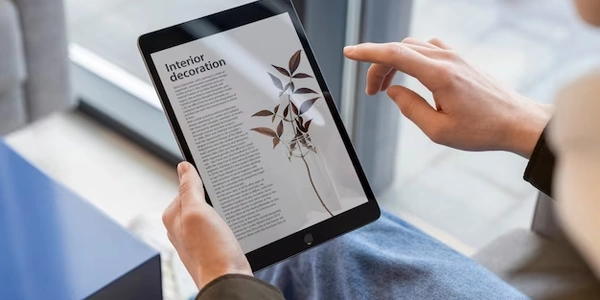マークダウン画像配置解説
Markdownと画像の配置について(HTML、CSS、Markdown)
Markdownは、シンプルなテキスト形式で文書を作成するための軽量マークアップ言語です。HTMLやCSSのような複雑な構文を必要とせず、読みやすく書きやすいことが特徴です。
Markdownにおける画像の配置
Markdownでは、画像を挿入する際に基本的な構文を使用します。
基本的な構文

- 画像のURL
画像ファイルのインターネット上の場所を示すURLです。 - 画像の代替テキスト
画像が表示されない場合に表示されるテキストです。
画像の配置
Markdownでは、画像をテキストの左側に配置するのがデフォルトです。
右側に配置
 右側に配置
中央に配置
<div align="center">

</div>
HTMLとCSSにおける画像の配置
HTMLとCSSを用いて、画像の配置をより細かく制御することができます。
HTML
<img src="画像のURL" alt="画像の代替テキスト">
CSS
img {
display: block;
margin: 0 auto; /* 中央配置 */
float: right; /* 右側に配置 */
float: left; /* 左側に配置 */
}
- float: left;: 画像を左側に配置します。
- margin: 0 auto;: 画像を水平方向に中央に配置します。
- display: block;: 画像をブロックレベル要素として扱います。
Markdownと画像配置のコード例解説
Markdownでは、シンプルな構文で画像を文章中に挿入することができます。

例

上記のコードをMarkdownで記述すると、"可愛い猫の写真"というテキストが表示され、その横に猫の画像が表示されます。
画像の配置
- 中央に配置
<div align="center">  </div><div>タグとalign="center"属性を使用することで、画像を中央に配置することができます。 - 右側に配置
 右側に配置 - デフォルト
テキストの左側に配置されます。
Markdownで画像の配置を細かく制御したい場合は、HTMLとCSSを使用します。
<img src="画像のURL" alt="画像の説明">
- alt
画像の説明を指定します。 - src
画像のURLを指定します。
img {
display: block;
margin: 0 auto; /* 中央配置 */
float: right; /* 右側に配置 */
float: left; /* 左側に配置 */
}
<img src="https://example.com/cat.jpg" alt="可愛い猫の写真">
img {
float: right;
}
上記のHTMLとCSSを組み合わせると、猫の画像が右側に配置されます。
Markdownでは、シンプルな構文で画像を挿入できますが、HTMLとCSSを使用することで、より柔軟な画像の配置が可能です。
ポイント
- Markdownで画像を中央に配置する方法は、Markdownエディタやレンダラーによって異なる場合があります。
- CSSを使用することで、画像のサイズ、余白、影など、様々なスタイルを指定できます。
- MarkdownはHTMLに変換されるため、HTMLタグを直接記述することも可能です。
- 画像の形式は、JPEG、PNG、GIFなど、一般的な画像形式が利用できます。
- 画像のサイズが大きすぎると、ページの表示速度が遅くなることがあります。
- 画像のURLは、インターネット上に公開されている画像のURLを指定してください。
- 画像のリンク
画像をクリックすると別のページに遷移させるには、HTMLの<a>タグを使用します。 - 画像の横並び
Markdownでは、画像を横並びにするために、HTMLの<div>タグや表を利用する方法があります。
Markdown画像配置の代替方法と詳細解説
Markdownで画像を配置する方法は、基本的な構文以外にも様々な手法があります。ここでは、より柔軟な画像配置を実現するための代替方法と、それぞれの詳細について解説します。
HTMLタグの直接使用
Markdownは、HTMLタグを直接記述することができます。この機能を利用して、画像の配置をより細かく制御できます。
<div style="text-align: center;">
<img src="https://example.com/image.jpg" alt="画像の説明">
</div>
- text-align: center;
画像を水平方向に中央揃えにします。 - style属性
CSSスタイルを直接記述できます。 - divタグ
ブロック要素を囲むためのタグです。
CSSの利用
Markdownで記述したコンテンツに、外部または内部のCSSファイルを読み込むことで、画像のスタイルを自由に変更できます。
<link rel="stylesheet" href="styles.css">
<img src="https://example.com/image.jpg" alt="画像の説明" class="centered-image">
/* styles.css */
.centered-image {
display: block;
margin: 0 auto;
}
- class属性
CSSでスタイルを適用するためのクラス名を指定します。 - linkタグ
外部のCSSファイルを読み込むためのタグです。
テーブルの利用
画像をセル内に配置することで、複数の画像を簡単に並べることができます。
| 画像1 | 画像2 |
|---|---|
| <img src="https://example.com/image1.jpg" alt="画像1"> | <img src="https://example.com/image2.jpg" alt="画像2"> |
Flexboxの利用
CSSのFlexboxを使用することで、画像の配置を柔軟に制御できます。
.image-container {
display: flex;
justify-content: center; /* 水平方向の中央揃え */
align-items: center; /* 垂直方向の中央揃え */
}
<div class="image-container">
<img src="https://example.com/image.jpg" alt="画像の説明">
</div>
Gridレイアウトの利用
CSSのGridレイアウトを使用することで、複雑なレイアウトを構築できます。
.grid-container {
display: grid;
grid-template-columns: 1fr 1fr; /* 2列に分割 */
}
<div class="grid-container">
<img src="https://example.com/image1.jpg" alt="画像1">
<img src="https://example.com/image2.jpg" alt="画像2">
</div>
- Markdown拡張
画像の配置に関する拡張機能が提供されている場合があります。 - Markdownエディタの機能
使用しているMarkdownエディタによっては、画像の配置に関する独自の機能が提供されている場合があります。
画像配置に関する注意点
- アクセシビリティ
視覚障がいのあるユーザーのために、画像の説明を記述しましょう。 - 画像の代替テキスト
画像が表示されない場合に備えて、必ず代替テキストを記述しましょう。 - 画像のサイズ
画像のサイズが大きすぎると、ページの読み込み速度が遅くなることがあります。適切なサイズに調整しましょう。
html css markdown