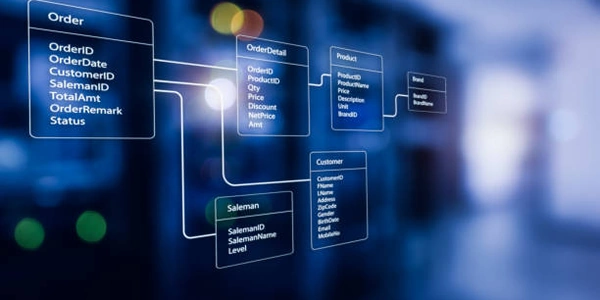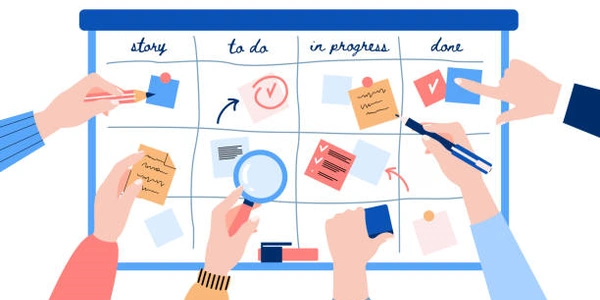キーボードショートカットを自由自在に!JavaScriptでCtrl+C/Vを検出する方法
JavaScript で Ctrl+C と Ctrl+V を検出する方法
このチュートリアルでは、JavaScriptを使用して、Ctrl+C(コピー)とCtrl+V(貼り付け)のショートカットキーが押されたかどうかを検出する方法を説明します。この方法は、WebサイトやWebアプリケーションで独自のショートカットキーを実装したい場合に役立ちます。
必要なもの
このチュートリアルを完了するには、以下のものが必要です。
- 基本的な HTML、CSS、および JavaScript の知識
- テキストエディタ
方法
JavaScript で Ctrl+C と Ctrl+V を検出するには、2 つの主要な方法があります。
addEventListener を使用する
この方法は、最も一般的で柔軟性が高い方法です。以下の手順に従ってください。
keydownイベントリスナーをドキュメントに追加します。このイベントリスナーは、ユーザーがキーボードのキーを押すたびに呼び出されます。- イベントリスナー内で、
event.ctrlKeyとevent.keyプロパティをチェックして、Ctrlキーと Cキー(またはVキー)が同時に押されているかどうかを確認します。 - キーが押されている場合は、独自の処理を実行します。
document.addEventListener('keydown', function(event) {
if (event.ctrlKey && (event.key === 'c' || event.key === 'v')) {
// 独自の処理を実行
console.log('Ctrl+C または Ctrl+V が押されました');
}
});
Mousetrap ライブラリを使用する
Mousetrap は、JavaScript でキーボードショートカットを簡単に処理するためのライブラリです。このライブラリを使用すると、以下の手順で Ctrl+C と Ctrl+V を検出できます。
- Mousetrap ライブラリをプロジェクトにインクルードします。
Mousetrap.bind()関数を使用して、Ctrl+C と Ctrl+V のショートカットキーを定義します。- ショートカットキーが押されたときに実行するコールバック関数を指定します。
// Mousetrap ライブラリをインクルード
<script src="https://github.com/ccampbell/mousetrap"></script>
// Ctrl+C ショートカットキーを定義
Mousetrap.bind('ctrl+c', function() {
console.log('Ctrl+C が押されました');
});
// Ctrl+V ショートカットキーを定義
Mousetrap.bind('ctrl+v', function() {
console.log('Ctrl+V が押されました');
});
オプション
上記のコード例では、基本的な Ctrl+C と Ctrl+V の検出を示しています。以下のオプションを使用して、このコードを拡張できます。
- 特定の要素内でのみショートカットキーを有効にする
- 複数のキーを含むショートカットキーを定義する
- ショートカットキーが押されたときにカスタムアクションを実行する
<!DOCTYPE html>
<html lang="ja">
<head>
<meta charset="UTF-8">
<title>Ctrl+C と Ctrl+V の検出</title>
</head>
<body>
<p>このテキストボックスで Ctrl+C または Ctrl+V を押してみてください。</p>
<input type="text" id="myInput">
<script>
document.addEventListener('keydown', function(event) {
if (event.ctrlKey && (event.key === 'c' || event.key === 'v')) {
const key = event.key === 'c' ? 'Ctrl+C' : 'Ctrl+V';
console.log(`${key} が押されました`);
}
});
</script>
</body>
</html>
このコードの説明
- このコードは、HTML ファイル (
index.html) と JavaScript ファイル (script.js) で構成されています。 - HTML ファイルは、テキストボックスと JavaScript ファイルを読み込むための
<script>タグを含んでいます。 - キーが押されている場合は、
console.log()関数を使用して、押されたキーの名前をコンソールに出力します。
このコードをどのように実行しますか?
- このコードを 2 つのファイル (
index.htmlとscript.js) に保存します。 - Web ブラウザで
index.htmlファイルを開きます。 - テキストボックスにフォーカスを移動し、Ctrl+C または Ctrl+V を押します。
- コンソールを開くと、押されたキーの名前が表示されます。
- 特定の要素内でのみショートカットキーを有効にするには、
event.targetプロパティを使用して要素を確認できます。 - ショートカットキーが押されたときにカスタムアクションを実行するには、条件分岐を使用して独自のコードを実行できます。
JavaScript で Ctrl+C と Ctrl+V を検出するその他の方法
jQuery を使用する
jQuery は、Web 開発に広く使用されている JavaScript ライブラリです。jQuery を使用すると、以下の手順で Ctrl+C と Ctrl+V を検出できます。
$(document).keydown(function(event) {
if (event.ctrlKey && (event.keyCode === 67 || event.keyCode === 86)) {
const key = event.keyCode === 67 ? 'Ctrl+C' : 'Ctrl+V';
console.log(`${key} が押されました`);
}
});
KeyboardEvent オブジェクトは、キーボードイベントに関する情報を提供します。このオブジェクトを使用すると、以下の手順で Ctrl+C と Ctrl+V を検出できます。
document.addEventListener('keydown', function(event) {
const keyboardEvent = new KeyboardEvent('keydown', {
ctrlKey: event.ctrlKey,
key: event.key
});
if (keyboardEvent.ctrlKey && (keyboardEvent.key === 'c' || keyboardEvent.key === 'v')) {
const key = keyboardEvent.key === 'c' ? 'Ctrl+C' : 'Ctrl+V';
console.log(`${key} が押されました`);
}
});
// Hotkeys.js ライブラリをインクルード
<script src="https://craigdoiron.github.io/hotkeys/release/hotkeys.min.js"></script>
// Ctrl+C ショートカットキーを定義
hotkeys('ctrl+c', function(event) {
console.log('Ctrl+C が押されました');
});
// Ctrl+V ショートカットキーを定義
hotkeys('ctrl+v', function(event) {
console.log('Ctrl+V が押されました');
});
各方法の比較
| 方法 | 利点 | 欠点 |
|---|---|---|
addEventListener | シンプルでわかりやすい | やや冗長なコードになる可能性がある |
| Mousetrap ライブラリ | 使いやすく、設定が簡単 | ライブラリの追加読み込みが必要 |
| jQuery | 多くの Web 開発者がすでに習得している | jQuery 自体の読み込みが必要 |
| KeyboardEvent オブジェクト | 詳細なイベント情報にアクセスできる | やや複雑なコードになる可能性がある |
| Hotkeys.js ライブラリ | 使いやすく、設定が簡単 | ライブラリの追加読み込みが必要 |
JavaScript で Ctrl+C と Ctrl+V を検出するには、さまざまな方法があります。どの方法が最適かは、個々のニーズと好みによって異なります。
javascript jquery html