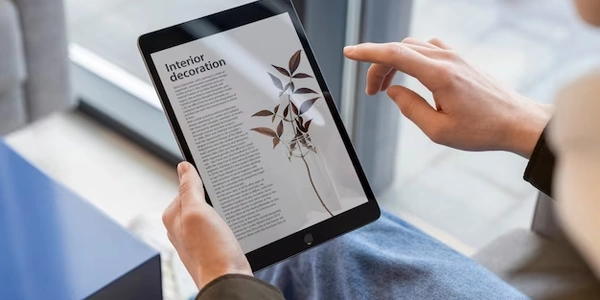React Router で Google Analytics を設定するためのサンプルコード
React-Router で Google Analytics を設定する方法
そこで、React-Router と Google Analytics を適切に連携させるために、以下の2つの方法を紹介します。
react-ga ライブラリを使用する
react-ga は、React 用の公式 Google Analytics ライブラリです。このライブラリを使用すると、React Router のナビゲーションイベントをトラッキングし、Google Analytics に適切なデータを送信することができます。
手順
- react-ga をインストール
npm install react-ga
- Google Analytics トラッキング ID を取得
Google Analytics アカウントにアクセスし、トラッキングしたいプロパティのトラッキング ID を取得します。
- react-ga を構成
src/index.js などのメインファイルに、以下のコードを追加します。
import ReactGA from 'react-ga';
ReactGA.initialize({
trackingId: 'YOUR_TRACKING_ID', // トラッキング ID を置き換える
debug: true // デバッグモードを有効にする (オプション)
});
ReactGA.pageview(window.location.pathname);
- コンポーネント内でページビューをトラッキング
useEffect フックを使用して、コンポーネントがレンダリングされるたびにページビューをトラッキングすることができます。
import React, { useEffect } from 'react';
import { useLocation } from 'react-router-dom';
import ReactGA from 'react-ga';
const MyComponent = () => {
const location = useLocation();
useEffect(() => {
ReactGA.pageview(location.pathname);
}, [location]);
return (
// ... コンポーネントのコンテンツ
);
};
- イベントトラッキング
ボタンクリックなどのユーザーアクションをトラッキングすることもできます。
ReactGA.event({
category: 'ボタン',
action: 'クリック',
label: '詳細ページへ'
});
gtag.js を使用する
- gtag.js をインストール
npm install gtag.js
- gtag.js を構成
<script async src="https://www.googletagmanager.com/gtag/js?id=YOUR_TRACKING_ID"></script>
<script>
window.dataLayer = window.dataLayer || [];
function gtag() {
dataLayer.push(arguments);
}
gtag('js', new Date());
gtag('config', 'YOUR_TRACKING_ID');
</script>
- ページビューをトラッキング
import React, { useEffect } from 'react';
import { useLocation } from 'react-router-dom';
const MyComponent = () => {
const location = useLocation();
useEffect(() => {
window.gtag('event', {
category: 'ページビュー',
action: '表示',
label: location.pathname
});
}, [location]);
return (
// ... コンポーネントのコンテンツ
);
};
window.gtag('event', {
category: 'ボタン',
action: 'クリック',
label: '詳細ページへ'
});
どちらの方法を選択するべきか?
react-ga と gtag.js のどちらを使用するかは、個々の開発者の好みやプロジェクトの要件によって異なります。
- **g
- react-ga は、React エコシステムとの緊密な統合と使いやすい API を提供します。
トラッキング ID の取得
react-ga のインストール
npm install react-ga
react-ga の初期化
import ReactGA from 'react-ga';
ReactGA.initialize({
trackingId: 'YOUR_TRACKING_ID', // トラッキング ID を置き換える
debug: true // デバッグモードを有効にする (オプション)
});
ページビューのトラッキング
import React, { useEffect } from 'react';
import { useLocation } from 'react-router-dom';
import ReactGA from 'react-ga';
const MyComponent = () => {
const location = useLocation();
useEffect(() => {
ReactGA.pageview(location.pathname);
}, [location]);
return (
// ... コンポーネントのコンテンツ
);
};
イベントトラッキング
ReactGA.event({
category: 'ボタン',
action: 'クリック',
label: '詳細ページへ'
});
gtag.js のインストール
npm install gtag.js
gtag.js の設定
<script async src="https://www.googletagmanager.com/gtag/js?id=YOUR_TRACKING_ID"></script>
<script>
window.dataLayer = window.dataLayer || [];
function gtag() {
dataLayer.push(arguments);
}
gtag('js', new Date());
gtag('config', 'YOUR_TRACKING_ID');
</script>
import React, { useEffect } from 'react';
import { useLocation } from 'react-router-dom';
const MyComponent = () => {
const location = useLocation();
useEffect(() => {
window.gtag('event', {
category: 'ページビュー',
action: '表示',
label: location.pathname
});
}, [location]);
return (
// ... コンポーネントのコンテンツ
);
};
window.gtag('event', {
category: 'ボタン',
action: 'クリック',
label: '詳細ページへ'
});
- 上記のコードはあくまで基本的な例であり、必要に応じてカスタマイズする必要があります。
npm install react-router-ga
import React from 'react';
import { BrowserRouter as Router, Route } from 'react-router-dom';
import { GoogleAnalytics } from 'react-router-ga';
const App = () => (
<Router>
<GoogleAnalytics trackingId="YOUR_TRACKING_ID">
<Route exact path="/" component={Home} />
<Route path="/about" component={About} />
<Route path="/contact" component={Contact} />
</GoogleAnalytics>
</Router>
);
export default App;
react-redux と react-ga を使用する
react-redux と react-ga を組み合わせることで、より柔軟なトラッキング設定が可能になります。
- react-redux と react-ga をインストール
npm install react react-redux react-ga
- Redux ストアを作成
src/store.js などのファイルに、Redux ストアを作成します。
import { createStore } from 'redux';
import rootReducer from './reducers';
const store = createStore(rootReducer);
export default store;
4. Google Analytics アクションを作成
src/actions/analytics.js などのファイルに、Google Analytics アクションを作成します。
import ReactGA from 'react-ga';
export const pageview = (path) => ({
type: 'PAGEVIEW',
payload: path
});
export const event = (category, action, label) => ({
type: 'EVENT',
payload: {
category,
action,
label
}
});
- Google Analytics ミドルウェアを作成
import { ReactGA } from 'react-ga';
import { store } from '../store';
const analyticsMiddleware = () => {
return (next) => (action) => {
if (action.type === 'PAGEVIEW') {
ReactGA.pageview(action.payload);
} else if (action.type === 'EVENT') {
ReactGA.event(action.payload.category, action.payload.action, action.payload.label);
}
return next(action);
};
};
export default analyticsMiddleware;
- Redux アプリケーションにミドルウェアを適用
src/index.js などのメインファイルに、Redux アプリケーションにミドルウェアを適用します。
import React from 'react';
import ReactDOM from 'react-dom';
import { Provider } from 'react-redux';
import store from './store';
import App from './App';
import analyticsMiddleware from './middleware/analytics';
const app = (
<Provider store={store}>
<App />
</Provider>
);
ReactDOM.render(app, document.getElementById('root'));
- コンポーネント内でアクションを dispatch
コンポーネント内で、useDispatch フックを使用してアクションを dispatch できます。
import React, { useDispatch } from 'react';
import { pageview, event } from '../actions/analytics';
const MyComponent = () => {
const dispatch = useDispatch();
useEffect(() => {
dispatch(pageview('/my-component'));
}, []);
const handleClick = () => {
dispatch(event('ボタン', 'クリック', '詳細ページへ'));
};
google-analytics reactjs react-router