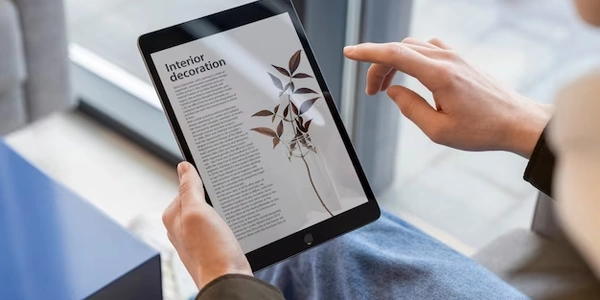特定要素コード抽出ツール
HTML、CSS、JavaScriptから特定の要素をコピーするツールについて (日本語)
HTML、CSS、JavaScriptから特定の要素をコピーするツールは、WebページのDOM (Document Object Model)から特定の要素を抽出し、その要素のHTML、CSS、JavaScriptコードをコピーするためのソフトウェアやスクリプトです。これにより、Webページのデザインや機能を別のページに再利用したり、コードの分析や修正を行うことが容易になります。
Internet Explorerでは、ブラウザの開発者ツールを使用して、要素のHTML、CSS、JavaScriptコードを直接検査およびコピーすることができます。これらのツールは通常、F12キーを押すことでアクセスできます。
- スクリプト
JavaScriptやPythonなどのプログラミング言語を使用して、スクリプトを作成することで、特定の要素のコードを自動的に抽出し、コピーすることができます。 - 独立型アプリケーション
Webページのコードを分析および抽出するためのスタンドアロンのアプリケーションもあります。これらのアプリケーションは、より高度な機能を提供する場合がありますが、インストールと設定が必要となります。 - ブラウザ拡張
ChromeやFirefoxなどのブラウザには、特定の要素のコードをコピーするための拡張機能が多数存在します。これらの拡張機能は、クリックやショートカットキーで簡単に使用できます。
使用上の注意
- ブラウザ互換性
異なるブラウザ間でのコードの互換性に注意が必要です。特にInternet Explorerには、他のブラウザと異なるレンダリングエンジンやCSSサポートがあるため、注意が必要です。 - ライセンス
使用するツールやライブラリには、特定のライセンスが適用されている場合があります。ライセンス条件に従って使用してください。 - 著作権
他人のWebページからコードをコピーする場合には、著作権法に違反しないよう注意が必要です。
特定要素コード抽出ツールのコード例解説
ブラウザの開発者ツールを利用した例 (Chromeの場合)
- 対象の要素を選択
- ブラウザで対象のWebページを開き、開発者ツールを開きます (F12キーなど)。
- 要素選択ツール (矢印アイコン) をクリックし、コピーしたい要素をクリックします。
- コードの確認とコピー
- Elementsパネルで、選択した要素のHTML構造を確認できます。
- Stylesパネルで、その要素に適用されているCSSスタイルを確認できます。
- Consoleパネルで、JavaScriptコードを実行して、要素に関する情報を取得することもできます。
- 右クリックメニューから、コピーしたいコードの種類 (HTML、CSS、セレクタなど) を選択してコピーします。
例
<div class="my-element">
<p>コピーしたいテキスト</p>
</div>
この要素のHTMLとCSSをコピーしたい場合、Elementsパネルでdiv要素を選択し、右クリックメニューから「Copy」 > 「Copy as HTML」や「Copy selector」を選択することで、それぞれHTMLコードとCSSセレクタをコピーできます。
JavaScriptを利用した例 (jQueryの場合)
$(document).ready(function() {
// 対象の要素を選択 (例: idが"my-element"の要素)
var element = $('#my-element');
// HTMLをコピー
var html = element.html();
console.log(html);
// CSSをコピー (全てのスタイルを取得するのは難しい場合がある)
var css = element.attr('style');
console.log(css);
});
このコードでは、jQueryを使ってidが"my-element"の要素を選択し、その要素のHTMLとスタイル属性をコンソールに出力しています。ただし、CSSを完全にコピーするには、CSSセレクタを特定し、そのセレクタに適用されている全てのスタイルを取得する必要があります。
ブラウザ拡張を利用した例 (例:React Developer Tools)
Reactアプリケーションで特定のコンポーネントのコードを抽出したい場合、React Developer Toolsのようなブラウザ拡張が便利です。この拡張機能を使用すると、Reactコンポーネントの階層構造を視覚的に確認し、個々のコンポーネントのコードを検査したり、コピーしたりすることができます。
注意点
- 動的な要素
JavaScriptで動的に生成される要素は、開発者ツールで常に確認できる状態とは限りません。 - JavaScriptのイベント
JavaScriptのイベントハンドラなどは、直接コピーしても動作しない場合があります。 - CSSの完全なコピー
CSSは、ブラウザのデフォルトスタイル、外部スタイルシート、インラインスタイルなど、様々なソースから適用されるため、全てのスタイルを正確にコピーすることは簡単ではありません。
- Selenium
Webアプリケーションのテストを自動化するためのツールですが、特定の要素のコードを抽出するのにも利用できます。 - Playwright
Puppeteerの代替として、より多くのブラウザをサポートするライブラリ。 - Puppeteer
Node.jsでヘッドレスブラウザを操作するライブラリ。Webページのスクリーンショットを撮ったり、特定の要素のHTMLを取得したりできます。
特定要素コード抽出ツールは、Web開発において、コードの再利用、デバッグ、学習などに役立ちます。ブラウザの開発者ツール、JavaScriptライブラリ、ブラウザ拡張など、様々なツールがありますが、それぞれのツールに特徴があり、適切なツールを選択することが重要です。
- 使用しているプログラミング言語やツール
- 目的 (コードの再利用、デバッグ、学習など)
- 抽出したいコードの種類 (HTML、CSS、JavaScript、全て)
- どのようなWebページからコードを抽出したいか (静的なページ、動的なページ、特定のフレームワークで作成されたページなど)
特定要素コード抽出ツールの代替方法
ブラウザの開発者ツール
- 制限
動的な要素や複雑なJavaScriptの処理は、完全なコードを抽出できない場合があります。 - 柔軟性
リアルタイムで変更を加えながら確認できます。 - 詳細な操作
要素を選択し、ElementsパネルでHTML、StylesパネルでCSS、ConsoleパネルでJavaScriptを確認できます。 - 最も一般的で手軽な方法
F12キーや右クリックメニューからアクセスできます。
JavaScriptによる抽出
- 注意
ブラウザの互換性や、JavaScriptの知識が必要です。 - ライブラリの活用
jQueryなどのライブラリを使うと、DOM操作が簡単になります。 - 自動化
定期的にコードを抽出するスクリプトを組むことができます。 - カスタマイズ性
JavaScriptの知識があれば、任意の要素を抽出するスクリプトを作成できます。
PuppeteerやPlaywrightなどのヘッドレスブラウザ
- 学習コスト
PuppeteerやPlaywrightのAPIを学習する必要があります。 - 設定
ブラウザの起動やページの読み込みなど、初期設定が必要です。 - 自動化テスト
テストシナリオの一部として、特定の要素を抽出することも可能です。 - 複雑なWebページの処理
JavaScriptで動的に生成される要素や、SPA(Single Page Application)も扱えます。
Webスクレイピングツール
- 注意
ターゲットサイトの利用規約を確認し、不正なアクセスにならないように注意が必要です。 - 専用ツール
Cheerio、Beautiful Soupなど、Webスクレイピングに特化したライブラリがあります。 - 大量のデータを抽出
Webサイトから大量のデータを収集したい場合に適しています。
Chrome拡張機能
- 機能制限
拡張機能によっては、できることが限られています。 - 手軽さ
ブラウザから簡単にインストールして使用できます。 - 特定のサイトに特化
特定のWebサイトでよく使う機能を拡張できます。
DOMスニペットツール
- コミュニティ
他のユーザーが作成したスニペットを共有できます。 - 再利用
保存したスニペットを他のプロジェクトに簡単に取り込めます。 - コードスニペットの保存
よく使うHTML、CSS、JavaScriptの組み合わせを保存しておけます。
選択のポイント
- プログラミングスキル
JavaScriptの知識があるか、ないか - 頻度
一度だけか、定期的に行うか - 抽出したい情報
HTML、CSS、JavaScriptのどの部分か - 対象のWebページ
静的ページか動的ページか、フレームワークの種類など - 目的
何のためにコードを抽出したいのか (再利用、分析、学習など)
具体的な例
- データ収集
Webスクレイピングツールを使って、大量のデータを収集し、分析する。 - バグの解析
JavaScriptのデバッグツールを使って、問題が発生している部分のコードを特定する。 - デザインの模倣
ブラウザの開発者ツールでCSSを細かく確認し、自分のプロジェクトに適用する。
特定要素コード抽出ツールは、Web開発において非常に便利なツールです。しかし、どのツールを選ぶかは、目的や状況によって異なります。それぞれのツールの特徴を理解し、最適なツールを選択することが重要です。
- プログラミングの経験はどの程度ありますか?
- どのような目的でコードを抽出しますか?
- 抽出したいのはどのようなコードですか?
- どのようなWebページからコードを抽出したいですか?
html css internet-explorer