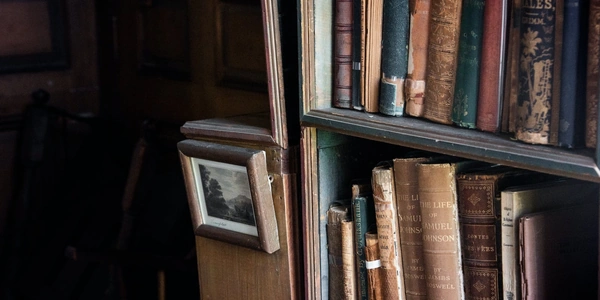JavaScriptで省略記号「…」出現時にツールチップを表示する方法
HTML、CSS、JavaScript を使って、省略記号(…)出現時にのみツールチップを表示する方法
このチュートリアルでは、HTML、CSS、JavaScript を使って、省略記号出現時にのみツールチップを表示する方法を解説します。
必要なもの
- テキストエディタ
- ウェブブラウザ
手順
- HTML を作成する
まず、HTML ファイルを作成し、省略記号を含むテキストを記述します。以下の例では、ellipsis-text という ID を持つ span 要素の中にテキストを配置しています。
<span id="ellipsis-text">
長い文章を省略したい場合は、省略記号(…)を使用することができます。
</span>
- CSS を作成する
次に、CSS ファイルを作成し、省略記号を含むテキストとツールチップのスタイルを定義します。以下の例では、ellipsis-text 要素に text-overflow: ellipsis プロパティを適用して、テキストが省略されるように設定しています。また、tooltip クラスには、ツールチップの表示位置、サイズ、背景色、テキストの色などを設定しています。
#ellipsis-text {
text-overflow: ellipsis;
white-space: nowrap;
overflow: hidden;
width: 200px; /* 省略されるテキストの幅 */
}
.tooltip {
position: absolute;
display: none; /* ツールチップを非表示にする */
background-color: #ccc;
padding: 5px;
border-radius: 3px;
}
- JavaScript を作成する
最後に、JavaScript ファイルを作成し、省略記号にカーソルを合わせた時にツールチップを表示するロジックを記述します。以下の例では、mouseover イベントを使用して、ellipsis-text 要素にマウスカーソルが乗ったことを検出しています。そして、tooltip 要素のコンテンツを省略されたテキストに設定し、表示状態を block に変更することで、ツールチップを表示しています。
const ellipsisText = document.getElementById('ellipsis-text');
const tooltip = document.querySelector('.tooltip');
ellipsisText.addEventListener('mouseover', () => {
tooltip.textContent = ellipsisText.textContent;
tooltip.style.display = 'block';
});
ellipsisText.addEventListener('mouseout', () => {
tooltip.style.display = 'none';
});
完成
上記のコードをすべて組み合わせることで、省略記号出現時にのみツールチップが表示されるようになります。
補足
- この例では、シンプルなツールチップを実装しています。ツールチップのデザインや機能をさらに拡張したい場合は、CSS や JavaScript を自由にカスタマイズしてください。
- JavaScript ライブラリを使用すれば、より高度なツールチップ機能を簡単に実装することができます。
省略記号出現時にのみツールチップを表示するサンプルコード
HTML (index.html)
<!DOCTYPE html>
<html lang="ja">
<head>
<meta charset="UTF-8">
<meta name="viewport" content="width=device-width, initial-scale=1.0">
<title>省略記号ツールチップ</title>
<link rel="stylesheet" href="style.css">
</head>
<body>
<span id="ellipsis-text">
長い文章を省略したい場合は、省略記号(…)を使用することができます。この部分はツールチップで詳細を確認できます。
</span>
<div class="tooltip" id="tooltip"></div>
<script src="script.js"></script>
</body>
</html>
CSS (style.css)
#ellipsis-text {
text-overflow: ellipsis;
white-space: nowrap;
overflow: hidden;
width: 200px; /* 省略されるテキストの幅 */
}
.tooltip {
position: absolute;
display: none; /* ツールチップを非表示にする */
background-color: #ccc;
padding: 5px;
border-radius: 3px;
}
JavaScript (script.js)
const ellipsisText = document.getElementById('ellipsis-text');
const tooltip = document.getElementById('tooltip');
ellipsisText.addEventListener('mouseover', () => {
tooltip.textContent = ellipsisText.textContent;
tooltip.style.display = 'block';
const tooltipRect = tooltip.getBoundingClientRect();
const ellipsisTextRect = ellipsisText.getBoundingClientRect();
tooltip.style.left = ellipsisTextRect.left + ellipsisTextRect.width - tooltipRect.width + 'px';
tooltip.style.top = ellipsisTextRect.top - tooltipRect.height + 'px';
});
ellipsisText.addEventListener('mouseout', () => {
tooltip.style.display = 'none';
});
説明
このコードは、以下の通り動作します。
- HTML (
index.html) ファイルで、省略記号を含むテキスト (ellipsis-text) とツールチップ (tooltip) 要素を定義します。 - CSS (
style.css) ファイルで、省略記号を含むテキストとツールチップのスタイルを定義します。 - JavaScript (
script.js) ファイルで、省略記号にカーソルを合わせた時にツールチップを表示するロジックを記述します。
mouseoverイベントを使用して、ellipsis-text要素にマウスカーソルが乗ったことを検出します。- ツールチップのコンテンツを省略されたテキストに設定し、表示状態を
blockに変更することで、ツールチップを表示します。 - ツールチップの位置を、省略記号の右下に来るように調整します。
- ツールチップを非表示にします。
このサンプルコードを参考に、ご自身のニーズに合わせてカスタマイズしてみてください。
省略記号出現時にのみツールチップを表示するその他の方法
jQuery を使用する
jQuery ライブラリを使用すると、JavaScript コードをより簡潔に記述することができます。以下の例では、jQuery を使って省略記号出現時にツールチップを表示するロジックを記述しています。
<!DOCTYPE html>
<html lang="ja">
<head>
<meta charset="UTF-8">
<meta name="viewport" content="width=device-width, initial-scale=1.0">
<title>省略記号ツールチップ</title>
<link rel="stylesheet" href="style.css">
<script src="https://ajax.googleapis.com/ajax/libs/jquery/3.6.0/jquery.min.js"></script>
<script src="script.js"></script>
</head>
<body>
<span id="ellipsis-text">
長い文章を省略したい場合は、省略記号(…)を使用することができます。この部分はツールチップで詳細を確認できます。
</span>
<div class="tooltip" id="tooltip"></div>
</body>
</html>
#ellipsis-text {
text-overflow: ellipsis;
white-space: nowrap;
overflow: hidden;
width: 200px; /* 省略されるテキストの幅 */
}
.tooltip {
position: absolute;
display: none; /* ツールチップを非表示にする */
background-color: #ccc;
padding: 5px;
border-radius: 3px;
}
$(document).ready(function() {
$('#ellipsis-text').hover(function() {
const tooltipText = $(this).text();
$('#tooltip').text(tooltipText).css({
left: $(this).offset().left + $(this).width(),
top: $(this).offset().top - $('#tooltip').height()
}).show();
}, function() {
$('#tooltip').hide();
});
});
このコードは、jQuery の hover メソッドを使用して、マウスカーソルが省略記号を含むテキストの上に移動した時と外れた時の処理を定義しています。
Bootstrap フレームワークを使用すると、CSS や JavaScript コードを記述せずにツールチップを実装することができます。以下の例では、Bootstrap の tooltip クラスを使用して、省略記号出現時にツールチップを表示しています。
<!DOCTYPE html>
<html lang="ja">
<head>
<meta charset="UTF-8">
<meta name="viewport" content="width=device-width, initial-scale=1.0">
<title>省略記号ツールチップ</title>
<link rel="stylesheet" href="https://cdn.jsdelivr.net/npm/[email protected]/dist/css/bootstrap.min.css">
</head>
<body>
<span id="ellipsis-text" data-toggle="tooltip" data-placement="bottom" title="長い文章を省略したい場合は、省略記号(…)を使用することができます。この部分はツールチップで詳細を確認できます。">
長い文章を省略したい場合は、省略記号(…)を使用することができます。
</span>
<script src="https://cdn.jsdelivr.net/npm/[email protected]/dist/jquery.slim.min.js"></script>
<script src="https://cdn.jsdelivr.net/npm/[email protected]/dist/umd/popper.min.js"></script>
<script src="https://cdn.jsdelivr.net/npm/[email protected]/dist/js/bootstrap.min.js"></script>
</body>
</html>
このコードは、Bootstrap の data-toggle 属性と data-placement 属性を使用して、ツールチップの動作を定義しています。
- HTML、CSS、JavaScript を自分で記述したい場合は、最初の方法がおすすめです。 この方法は、より柔軟性が高く、自分のニーズに合わせてカスタマイズすることができます。
- より簡単に実装したい場合は、jQuery または Bootstrap を使用する 方法がおすすめです。 これらの方法を使用すると、コード
javascript html css