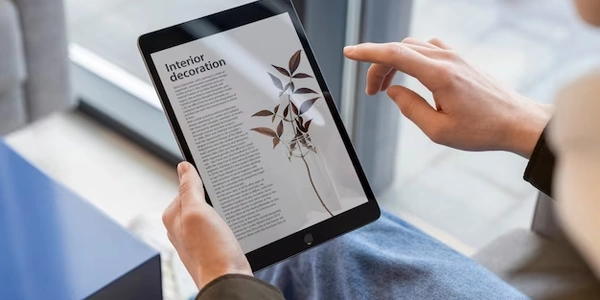VS Code強調表示とエラーの関係 (ReactJS)
VS Codeで強調表示されるがエラーにならない理由(ReactJS)
日本語
VS CodeでReactJSのコードを記述しているときに、特定の要素が強調表示されているのにエラーメッセージが表示されないことがあります。これは、いくつかの理由による可能性があります。
ESLintの設定:
- ESLintの設定ファイル(.eslintrc)を確認して、強調表示されている要素がエラーとして扱われているかどうかを確認してください。
- ESLintの設定によっては、特定の要素が強調表示されるようになっていますが、エラーとして扱わない場合があります。
- ESLintは、JavaScriptのコードのスタイルや品質を検査するツールです。
Reactのルール:
- Reactに特化したESLintのプラグインを使用することで、Reactのルールに準拠したエラーチェックを行うことができます。
- Reactのルールに準拠している場合でも、ESLintのデフォルトの設定によっては、エラーとして扱われることがあります。
- Reactは独自のルールや慣習を持っています。
JSXの構文:
- JSXの構文を正しく理解し、ESLintの設定を調整することで、エラーを回避することができます。
- JSXの構文は、JavaScriptの構文とは異なるため、ESLintのデフォルトの設定によっては、エラーとして扱われることがあります。
- JSXは、JavaScriptの拡張構文で、HTMLのような構文を使用してReactコンポーネントを記述します。
具体例
// Reactコンポーネント
function MyComponent() {
return (
<div>
<h1>Hello, world!</h1>
<p>This is a paragraph.</p>
{/* これはコメントです */}
</div>
);
}
このコードでは、<h1>と<p>が強調表示されるかもしれませんが、エラーメッセージは表示されない可能性があります。これは、ESLintの設定やReactのルール、JSXの構文に準拠しているためです。
注意
- ESLintの設定やReactのルールを理解し、適切に活用してください。
- 常にエラーメッセージを確認し、問題を適切に解決してください。
例1: ESLintの設定による強調表示
// .eslintrc.js
module.exports = {
"extends": ["eslint:recommended", "plugin:react/recommended"],
"rules": {
"react/no-unknown-property": "warn"
}
};
// App.js
import React from 'react';
function App() {
return (
<div>
<h1>Hello, world!</h1>
<p>This is a paragraph.</p>
<div className="unknown-class">Unknown class</div>
</div>
);
}
export default App;
この例では、className="unknown-class"が強調表示されますが、エラーメッセージは表示されません。これは、ESLintの設定でreact/no-unknown-propertyルールが警告レベルに設定されているためです。
例2: Reactのルールによる強調表示
// App.js
import React from 'react';
function App() {
return (
<div>
<h1>Hello, world!</h1>
<p>This is a paragraph.</p>
<input type="text" value="Hello" />
</div>
);
}
export default App;
この例では、<input>要素が強調表示されますが、エラーメッセージは表示されません。これは、Reactのルールでは<input>要素にvalue属性を指定することが推奨されているためです。
例3: JSXの構文による強調表示
// App.js
import React from 'react';
function App() {
return (
<div>
<h1>Hello, world!</h1>
<p>This is a paragraph.</p>
<div>
{/* これはコメントです */}
</div>
</div>
);
}
export default App;
- 例えば、
react/no-unknown-propertyルールをエラーレベルに設定することで、未知のクラス名を使用した場合にエラーメッセージが表示されます。
- 例えば、
<input>要素にvalue属性を指定することで、強調表示されるのを防ぐことができます。 - Reactのルールに準拠することで、強調表示される要素をエラーとして扱わないようにします。
- 例えば、コメントを適切に記述することで、強調表示されるのを防ぐことができます。
- JSXの構文を正しく理解し、エラーの原因となる部分を修正します。
コードフォーマッターの使用:
- 例えば、Prettierを使用することで、コードのインデントやスペースを自動的に調整し、エラーを検出することができます。
- コードフォーマッターを使用することで、コードのスタイルを統一し、エラーを検出します。
型チェックツールの使用:
- 例えば、TypeScriptを使用することで、コードの型を指定し、型エラーを検出することができます。
- 型チェックツールを使用することで、コードの型エラーを検出します。
reactjs visual-studio-code