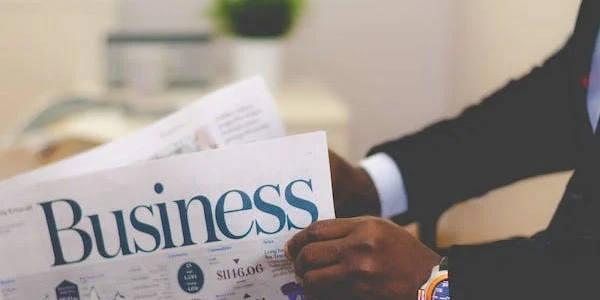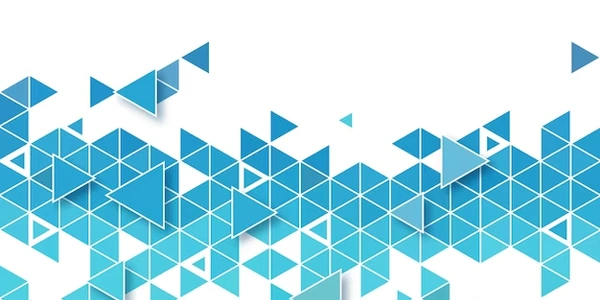ARIA属性とJavaScriptを使用して要素の役割を強化する
CSSで要素の役割をスタイリングする方法
要素の役割とは?
HTML には、さまざまな役割を持つ要素が定義されています。例えば、見出し (<h1>、<h2> など)、段落 (<p>)、リスト (<ul>、<ol>)、ボタン (<button>)、ナビゲーションメニュー (<nav>) などがあります。これらの要素は、ページの構造と内容を伝えるのに役立ちます。
CSS で要素の役割をスタイリングするには、以下のセレクタを使用することができます。
- 要素名セレクタ: 特定の要素名 (例:
h1、p、button) を対象としたスタイルを定義します。 - 属性セレクタ: 特定の属性を持つ要素 (例:
[role="navigation"]) を対象としたスタイルを定義します。 - 疑似クラスセレクタ: 特定の状態にある要素 (例:
:focus) を対象としたスタイルを定義します。
これらのセレクタを組み合わせて、より詳細なスタイリングを行うことができます。
例
以下の例では、h1 見出しと button 要素をスタイリングする方法を示します。
/* h1 見出しを赤色で太字に */
h1 {
color: red;
font-weight: bold;
}
/* フォーカス時にボタンの背景色を青色に変更 */
button:focus {
background-color: blue;
}
その他のヒント
- 視覚障害を持つユーザーのために、十分なコントラストを確保する。
- キーボード操作でナビゲートしやすいように、フォーカスインジケータを明確にする。
- スクリーンリーダーユーザーのために、適切な代替テキストを提供する。
CSS で要素の役割をスタイリングすることで、よりアクセスしやすく、使いやすい Web ページを作成することができます。
CSS で要素の役割をスタイリングするサンプルコード
見出し
/* h1 見出しを青色で中央揃えに */
h1 {
color: blue;
text-align: center;
}
/* h2 見出しをグレー色で太字に */
h2 {
color: gray;
font-weight: bold;
}
段落
/* 段落を黒色で、行間を 1.5 倍に設定 */
p {
color: black;
line-height: 1.5;
}
リスト
/* 無順序リストの項目にマージンとパディングを設定 */
ul li {
margin: 10px;
padding: 5px;
}
/* 順序リストの項目に番号とマージンを設定 */
ol li {
list-style-type: decimal;
margin: 10px;
}
ボタン
/* ボタンを青色で、太字に */
button {
background-color: blue;
color: white;
font-weight: bold;
padding: 10px 20px;
border: none;
cursor: pointer;
}
/* ボタンにフォーカスされた時に、背景色を緑色に変更 */
button:focus {
background-color: green;
}
ナビゲーションメニュー
/* ナビゲーションメニューのリスト項目にマージンとパディングを設定 */
nav ul li {
display: inline-block;
margin: 10px;
padding: 5px;
}
/* ナビゲーションメニューのリンクに下線を削除し、マージンを設定 */
nav a {
text-decoration: none;
margin: 0 5px;
}
このコードはあくまでも一例であり、実際のデザインに合わせて調整する必要があります。
これらのリソースは、CSS で要素の役割をスタイリングする方法についてさらに詳しく知るのに役立ちます。
CSS で要素の役割をスタイリングするその他の方法
擬似要素を使用して、要素に装飾や機能を追加することができます。例えば、以下のように :hover 擬似要素を使用して、ボタンにマウスカーソルを合わせたときに背景色を変更することができます。
button:hover {
background-color: yellow;
}
ARIA 属性を使用する
ARIA 属性は、視覚障害を持つユーザーのために、要素の役割や状態に関する追加情報を提供するために使用することができます。例えば、以下のように role 属性を使用して、ボタンに役割を割り当てることができます。
<button role="button">クリックしてください</button>
JavaScript を使用して、要素のスタイルを動的に変更することができます。例えば、以下のように JavaScriptを使用して、フォーカス時にナビゲーションメニューのリンクを太字にすることができます。
const links = document.querySelectorAll('nav a');
links.forEach(link => {
link.addEventListener('focus', () => {
link.style.fontWeight = 'bold';
});
link.addEventListener('blur', () => {
link.style.fontWeight = 'normal';
});
});
適切な方法を選択する
CSS で要素の役割をスタイリングする方法はいくつかありますが、それぞれ長所と短所があります。適切な方法は、具体的な要件と状況によって異なります。
- シンプルさを重視する場合: 擬似要素や ARIA 属性を使用する方が簡単です。
- より多くの制御が必要な場合: CSS プロパティを使用する方が柔軟性があります。
- 動的なスタイルが必要な場合: JavaScript を使用する必要があります。
テストとイテレーション
どの方法を選択する場合でも、アクセシビリティ ツールを使用してコードをテストし、ユーザーがページをどのように操作しているかを観察することが重要です。必要に応じて、デザインを調整して、すべてのユーザーにとって最適なエクスペリエンスを提供できるようにします。
css