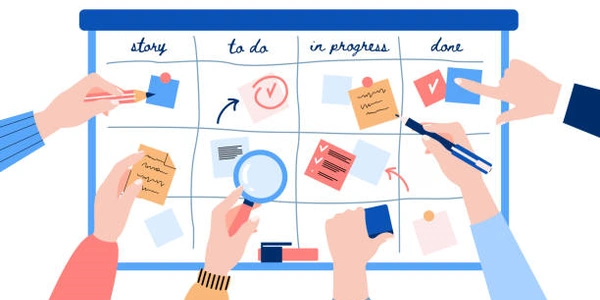【CSSレイアウトの基礎】要素の高さを自由自在に操る!height: 100%とheight: autoを使いこなすテクニック
CSSにおける height: 100% と height: auto の違い
height: 100%
- 親要素の高さを基準に要素の高さを設定します。
- 親要素の高さが変化すると、要素の高さも連動して変化します。
- 複数の要素が
height: 100%で設定されている場合、親要素の高さを均等に分割します。 - スクロールバーが発生する可能性があります。
例:
.parent {
height: 500px;
}
.child {
height: 100%;
}
この例では、.child 要素の高さは .parent 要素の高さ (500px) と同じになります。
- 要素内のコンテンツ量に合わせて高さを自動調整します。
- 親要素の高さに影響を受けません。
- スクロールバーが発生しにくいです。
.element {
height: auto;
}
この例では、.element 要素の高さは、要素内のコンテンツ量に応じて自動的に調整されます。
height: 100%は、親要素の高さを基準に要素の高さを設定したい場合に使用します。height: autoは、要素内のコンテンツ量に合わせて高さを自動調整したい場合に使用します。
補足
vhユニットを使用すると、ビューポートの高さを基準に要素の高さを設定できます。min-heightプロパティを使用すると、要素の最小の高さを設定できます。
HTML
<!DOCTYPE html>
<html lang="ja">
<head>
<meta charset="UTF-8">
<meta name="viewport" content="width=device-width, initial-scale=1.0">
<title>height: 100% vs height: auto</title>
<style>
.container {
width: 500px;
border: 1px solid #ccc;
margin: 20px auto;
}
.child {
border: 1px solid #ccc;
padding: 10px;
}
</style>
</head>
<body>
<h2>height: 100%</h2>
<div class="container">
<div class="child" style="height: 100%;">
親要素の高さに合わせて高さが設定されます。
親要素の高さが変化すると、要素の高さも連動して変化します。
</div>
</div>
<h2>height: auto</h2>
<div class="container">
<div class="child" style="height: auto;">
要素内のコンテンツ量に合わせて高さが自動調整されます。
親要素の高さに影響を受けません。
</div>
</div>
</body>
</html>
説明
- height: 100%
.container要素は幅 500px で作成されています。.child要素にheight: 100%;を設定することで、.container要素の高さと同じ 500px になります。.child要素内にテキストを追加すると、要素の高さが自動的に調整されます。
- height: auto
.child要素にheight: auto;を設定することで、要素内のコンテンツ量に合わせて高さが自動調整されます。.container要素の高さを変更しても、.child要素の高さは変化しません。
このコードを実行すると、height: 100% と height: auto の違いを視覚的に確認することができます。
- このコードはあくまで一例であり、状況に合わせて様々な設定が可能です。
- 実際にコードを編集して試してみることで、より理解が深まります。
CSSにおける height: 100% と height: auto の代替方法
相対単位
%を使用して、親要素の高さに対する相対的な高さを設定できます。
.child {
height: 50%; /* 親要素の高さの50% */
}
固定値
px、cm、emなどの固定値を使用して、要素の高さを具体的に設定できます。- 要素内のコンテンツ量にかかわらず、常に指定した高さになります。
.child {
height: 300px; /* 高さを300pxに固定 */
}
flexbox
flexboxレイアウトを使用して、要素の高さを柔軟に設定できます。- 親要素と子要素の配置を自由に調整できます。
heightプロパティと組み合わせて使用することで、より高度なレイアウトを構築できます。
.container {
display: flex; /* flexbox レイアウトを有効化 */
}
.child {
flex: 1; /* 要素が利用可能なスペースを均等に分配 */
}
この例では、.container 要素内の .child 要素は、利用可能なスペースを均等に分配されます。
grid
gridレイアウトを使用して、要素をグリッド状に配置し、高さを設定できます。- 行と列を定義することで、要素を柔軟に配置できます。
fr単位を使用して、要素の高さを自動的に調整できます。
.container {
display: grid;
grid-template-rows: repeat(2, 1fr); /* 2行のグリッドを作成 */
}
.child {
grid-row: 1; /* 最初の行に配置 */
}
この例では、.container 要素は 2 行のグリッドになり、.child 要素は最初の行に配置されます。
min-content と max-content
min-contentとmax-contentプロパティを使用して、要素の最小高さと最大高さを設定できます。
.child {
height: min-content; /* 要素内のコンテンツに必要な最小の高さを設定 */
max-height: 200px; /* 最大の高さを200pxに制限 */
}
この例では、.child 要素の高さは、要素内のコンテンツに必要な最小高さになります。ただし、最大 200px までしか高くなりません。
上記以外にも、要素の高さを設定する方法はいくつかあります。それぞれの方法の特徴を理解し、状況に応じて適切な方法を選択することで、より柔軟なレイアウトを構築することができます。
css