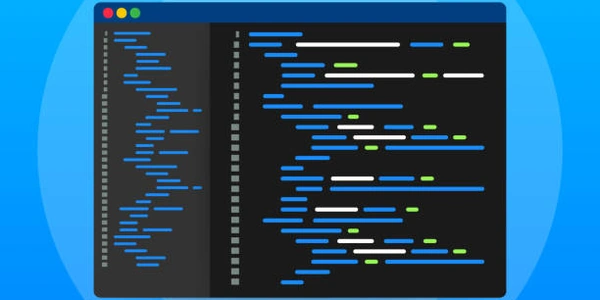React コンポーネントのデバッグ方法
React Developer Tools のインストール
- Firefox アドオンから React Developer Tools をインストールします。
ブラウザのデベロッパーツールを開く
- Firefox:
Control + Shift + I - Chrome:
Command + Option + I(Mac) またはControl + Shift + I(Windows)
- デベロッパーツールの一番上に表示される React Developer Tools タブをクリックします。
コンポーネントの選択
- コンポーネントツリーから確認したいコンポーネントを選択します。
プロップスとステートの確認
- プロップスとステートの値をクリックすると、編集することもできます。
- 選択したコンポーネントの右側のパネルで、プロップスとステートを確認できます。
コンソールでの直接確認
- コンソールで
$r.propsと入力すると、プロップスが、$r.stateと入力すると、ステートが表示されます。 - コンポーネントツリー内のコンポーネントをクリックすると、そのコンポーネントのインスタンスがコンソールに表示されます。
- コンソールで
$rと入力し、Enter キーを押します。
注意
- ステートの変更や副作用の確認にも利用できます。
- コンポーネントの階層やプロップスの流れを理解するのに役立ちます。
- React Developer Tools は、React アプリケーションの開発時に非常に便利なツールです。
React コンポーネントのプロップスとステートのデバッグ:コード例と解説
コンポーネントの構造とデータの流れ
import React, { useState } from 'react';
function MyComponent(props) {
const [count, setCount] = useState(0);
const handleClick = () => {
setCount(count + 1);
};
return (
<div>
<p>受け取ったプロップス: {props.name}</p>
<p>現在のカウント: {count}</p>
<button onClick={handleClick}>カウントアップ</button>
</div>
);
}
- handleClick
ボタンクリック時の処理 (state 更新) - state
コンポーネント内部で管理されるデータ (例: カウント) - props
外部から渡されるデータ (例: 名前)
- コンソール
console.logで任意の値を出力し、状態を確認できます。 - React Developer Tools
コンポーネントツリー、プロップス、ステートを視覚的に確認できます。
// コンポーネント内で
console.log('props:', props);
console.log('state:', count);
ブレークポイントの設定
- デバッガ
ステップ実行、変数の検査、コールスタックの確認など、詳細なデバッグが可能です。 - ソースコード
特定の行にブレークポイントを設定し、実行を一時停止して変数の値を確認できます。
// ブレークポイントを設定したい行にカーソルを合わせ、
// 行番号の左側にクリックするか、ショートカットキーを使用します。
ログの出力
- ログレベル
console.warn,console.errorなど、ログの重要度を区別できます。 - console.log
任意の値を出力し、実行中の状態を確認できます。
// 条件分岐などでログを出力
if (count > 10) {
console.warn('カウントが10を超えました');
}
便利なツールやライブラリ
- デバッガ拡張
ブラウザのデバッガ機能を拡張するツール - Redux DevTools
Reduxの状態管理を可視化 - React DevTools
React固有の機能を提供
デバッグのポイント
- ツールを有効活用
デバッグ効率を上げる - ブレークポイント
特定の箇所で実行を停止し、詳細に調べる - ログを活用
状態の変化や実行の流れを記録 - 段階的にデバッグ
小さな単位で問題を特定し、解決していく
React コンポーネントのデバッグは、開発において不可欠なスキルです。ブラウザのデベロッパーツール、コンソール、ブレークポイントなどを活用し、効率的に問題を解決しましょう。
より詳細な解説
- Redux DevTools
Reduxを使用している場合、Reduxストアの状態をタイムトラベルのように確認できます。 - コンソール
$rを入力し、コンポーネントを選択することで、コンソール上でそのコンポーネントのインスタンスにアクセスできます。
- 上記は一般的なデバッグの手順であり、状況に応じて適宜調整してください。
- デバッグの方法は、開発環境やプロジェクトの規模によって異なります。
- TypeScript
TypeScriptを使用している場合は、型情報がデバッグに役立ちます。 - JSXのデバッグ
JSXの構文はJavaScriptに変換されるため、JavaScriptのデバッグと同様の手法が適用できます。
- ネットワークリクエスト
Networkタブで、ネットワークリクエストの詳細を確認できます。 - パフォーマンス計測
performance.now()などを使用して、コードの実行時間を計測できます。
ロギングツール
- 専用のロギングライブラリ
- LogRocket
ユーザーセッションを記録し、エラー発生時のコンテキストを詳細に確認できます。 - Sentry
エラー追跡に特化しており、本番環境でのエラーを効率的に把握できます。
- LogRocket
- console.log
基本的な方法ですが、条件分岐やループ内で詳細な情報をログ出力することで、状態の変化を追跡できます。
デバッグツール
- VS Code などのIDE
- ブラウザのデベロッパーツール
- Network
ネットワークリクエストの詳細を確認できます。 - Performance
パフォーマンスボトルネックを特定できます。 - Memory
メモリリークを検出できます。
- Network
状態管理ライブラリ
- zustand
よりシンプルで軽量な状態管理ライブラリで、デバッグツールも提供されています。 - Redux DevTools
Reduxの状態をタイムトラベルのように確認でき、アクションの履歴や状態の変化を詳細に追跡できます。
カスタムフック
- ログ出力フック
独自のロギングロジックを実装したフックを作成できます。 - useDebugValue
React DevToolsでカスタムフックの状態を表示できます。
テスト
- React Testing Library
Reactコンポーネントのテストに特化したライブラリです。 - Jest
ユニットテストや統合テストを作成し、コードの動作を検証できます。
プロファイリング
- 専用のプロファイリングツール
- ブラウザのデベロッパーツール
- Performance
レンダリングパフォーマンスを計測できます。
- Performance
視覚化ツール
- グラフデータベース
データの関係性をグラフで表現し、依存関係を可視化します。 - 状態図
状態遷移を視覚化し、複雑なロジックを理解しやすくします。
コードレビュー
- チームメンバーにコードを見てもらうことで、新たな視点から問題を発見できます。
ペアプログラミング
- 他の開発者と一緒にコードを書き、リアルタイムでフィードバックを受けられます。
プリントデバッグ
- 最後の手段ですが、console.logで大量の情報を出力し、問題箇所を特定することもできます。
選択する方法は、以下の要素によって異なります。
- チームの開発環境
使用しているツールやライブラリ - プロジェクトの規模
小規模なプロジェクトではシンプルな方法で十分な場合も - 問題の種類
バグ、パフォーマンス問題、ロジックの誤りなど
Reactコンポーネントのデバッグには、様々な方法があります。それぞれの方法に特徴があるため、状況に応じて適切な方法を選択することが重要です。これらの手法を組み合わせることで、より効率的にデバッグを行うことができます。
ポイント
- コミュニティ
Stack Overflowなど、コミュニティを活用して、他の開発者からアドバイスを得ましょう。 - 継続的な改善
デバッグプロセスを改善し、より効率的に開発を進められるようにしましょう。 - 早期発見
問題を早期に発見し、修正することで、開発コストを削減できます。
google-chrome-devtools reactjs